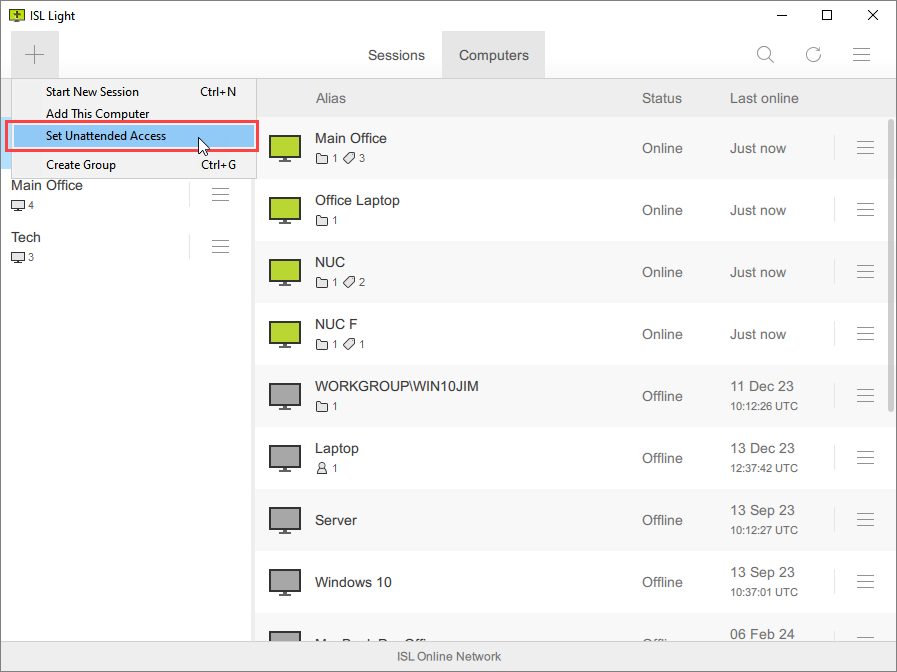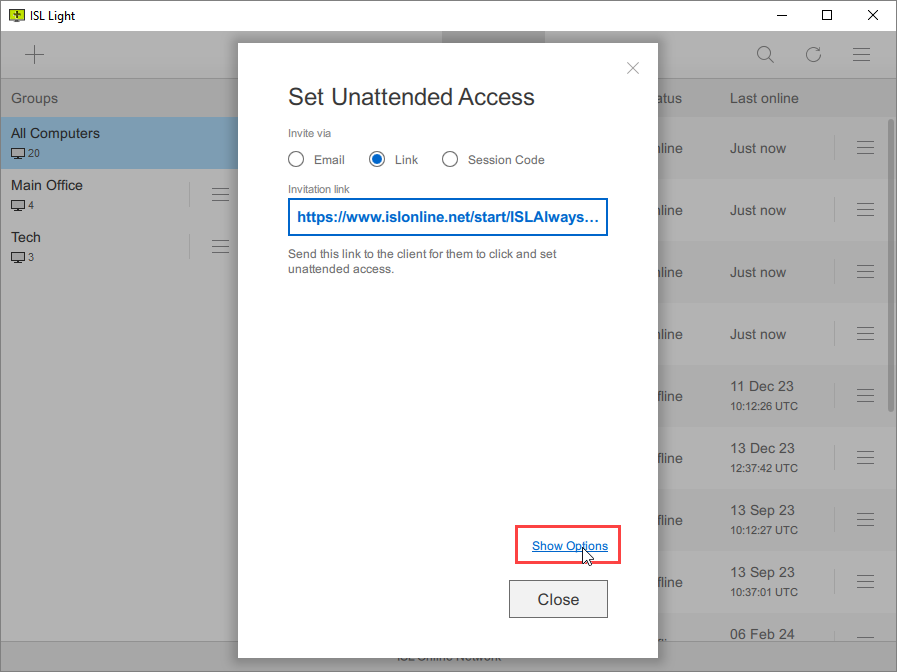Follow the steps below to add the computer to your list of remote devices using a generated link, which should be opened on the target computer.
Step 1
Click "Set Unattended Access" from the "+" button dropdown.
Note: A computer can be added to the list of remote computers in several different ways, depending on your use case. All available options are described here: Set Unattended Access
Step 2
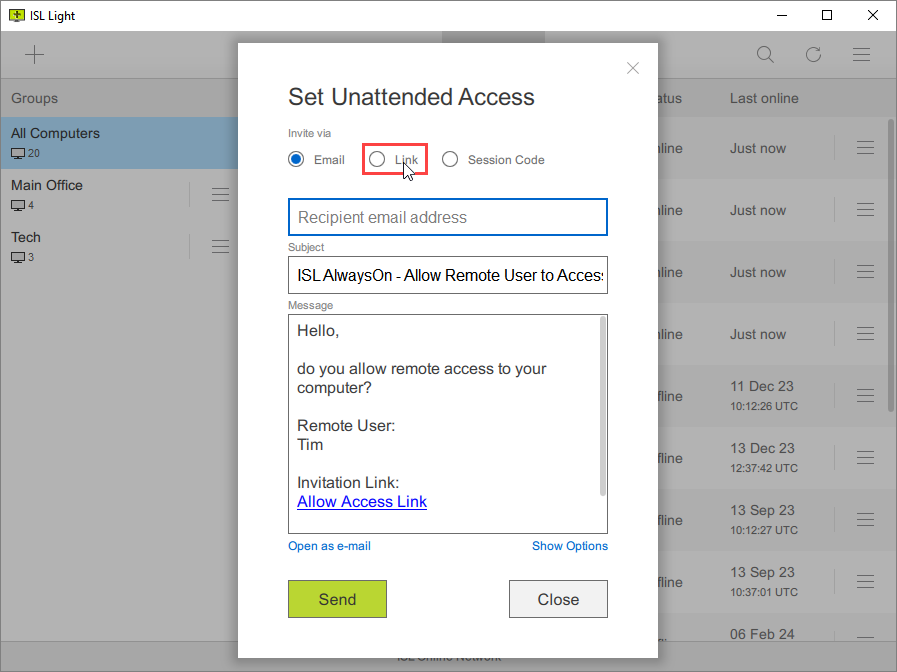
Click the "Link" radio button.
Tip: Alternatively you can use the Custom Deployment Link functionality to generate a link with additional options, like adding it to a group, setting up the main access password, alias and tags.
Step 3 (optional)
Click "Show Options" to expand the "Set Unattended Access" overlay.
Step 4
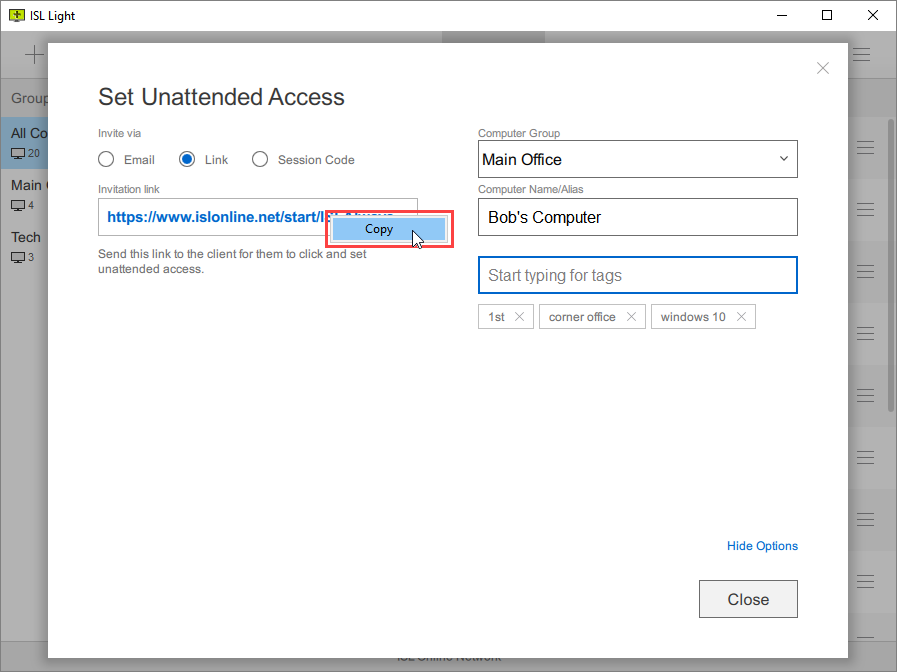
Optional - select which group the new computer(s) should be added to, set the Alias (computer name), and define "Tags".
Note: Adding a computer to the group is the same as first adding it to the All Computers group, then dragging it to the appropriate group later. In both cases, the remote computer will be shared with all the users who can see the group.
Step 5 (Remote Computer)

Open the generate link on the remote computer and click the "Run" button to run ISL AlwaysOn, which was downloaded automatically.
Note: If ISL AlwaysOn is installed on the Remote Side, then proceed to Step 8 directly.
Step 6 (Remote Computer)

Click the "Next" button.
Step 7 (Remote Computer)

Click the "Finish" button.
Step 8 (Remote Computer)

Review the information and click the "Grant Access" button.
Note: If this is the first time ISL AlwaysOn is being installed on this computer, you will be asked to input the Access Password for the computer as well. The access password has to be entered whenever you want to establish a connection to the unattended computer.
Step 9
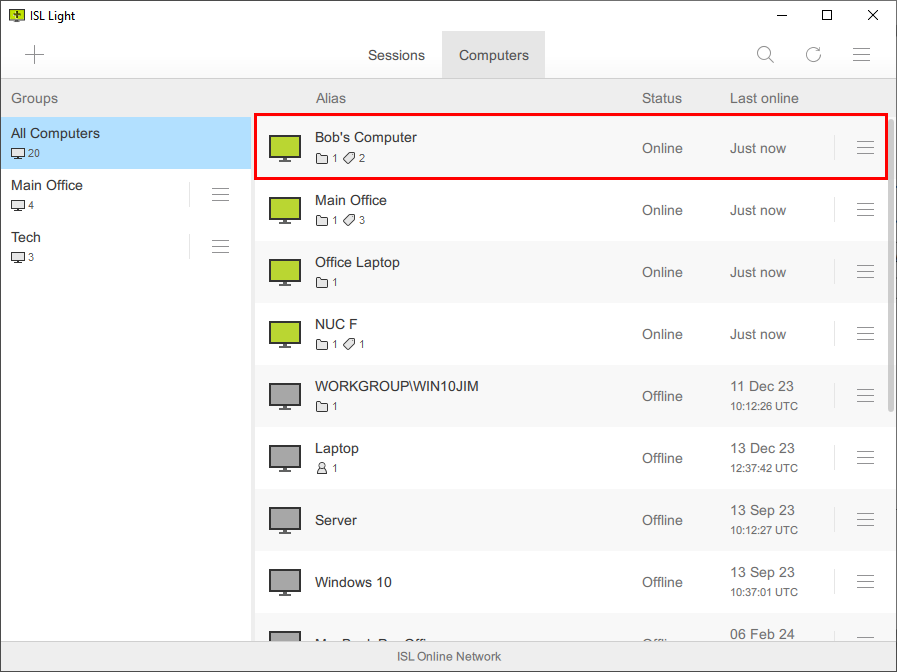
The computer is available for connection.
Related Articles:
Set Unattended Access via Email
Set Unattended Access via Code