The Access Password features allows you to configure different passwords and administrative rights of ISL AlwaysOn for different users.
When connecting to a remote computer, you can use the next password types:
- Main Access Password is an access password that is defined during installation and can be used to connect to a remote computer by any user/connection.
- Connection Access Password can be set manually in the ISL AlwaysOn settings, each user/connection can have a separate password.
- One Time Password(s) can be set manually in the ISL AlwaysOn settings. A generated list of one-time passwords which can be used only once to connect to a remote computer.
Note: By default, the ISL AlwaysOn settings can be changed only with administrative rights, however, they are NOT locked with the main access password. To additionally secure the ISL AlwaysOn settings, enable the setting: Lock settings with the main access password. This way only users who know the ISL AlwaysOn main access password can change the ISL AlwaysOn settings.
This is useful if you have people connecting to the computer via "Password for this connection / remote user password" options and you would like to prevent them from changing the settings.
Video Tutorial
Main Access Password
To enable or change the "Main Access Password" of ISL AlwaysOn, follow the steps below:
Step 1
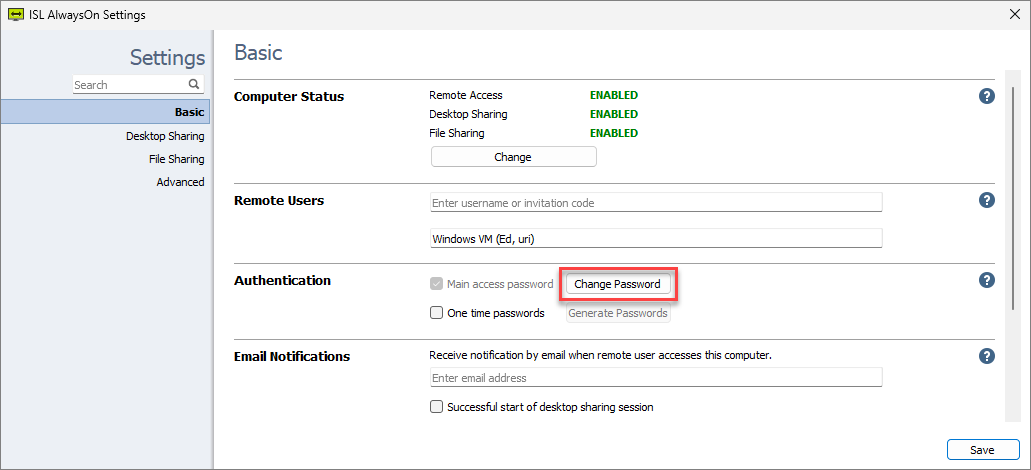
To set/change the "Main Access Password" click on the "Change Password" button.
Step 2
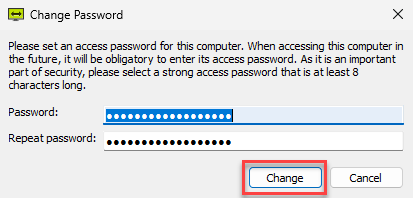
Type the new password you want to use for this computer then click "Change" to confirm.
Connection Access Password
To change the "Connection Access Password", follow the steps below:
Step 1
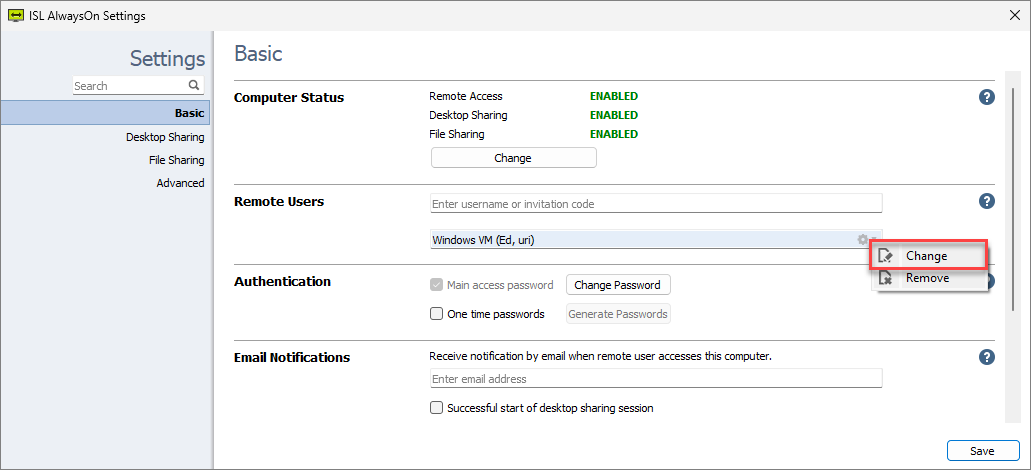
To set a "Connection Access Password" click on the Remote User's icon on the right side of the row. Then click the "Change" button.
Step 2
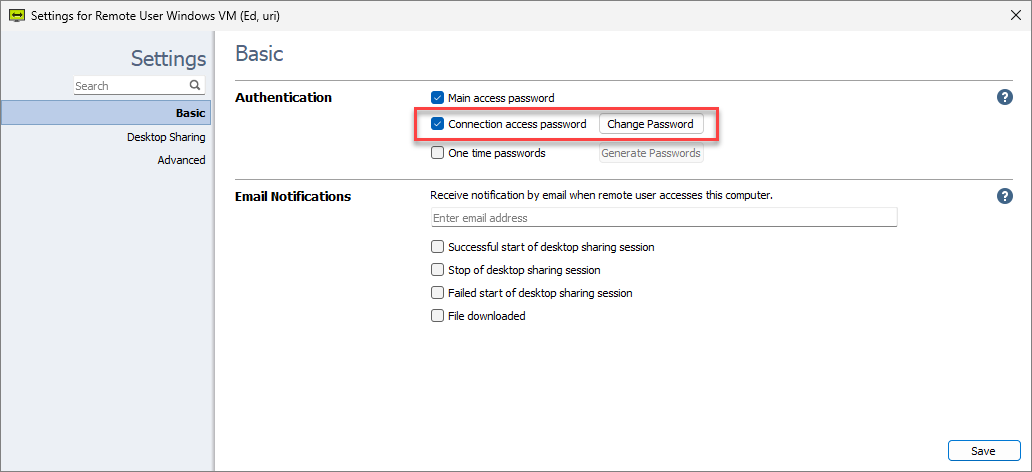
Check "Connection Access Password" and click the "Change Password" button.
Step 3
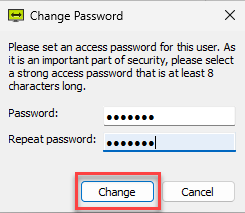
Type the new password and click the "Change" button.
One Time Password(s)
If you wish for the user to connect to a remote computer for only one occasion, please follow the steps below:
Step 1
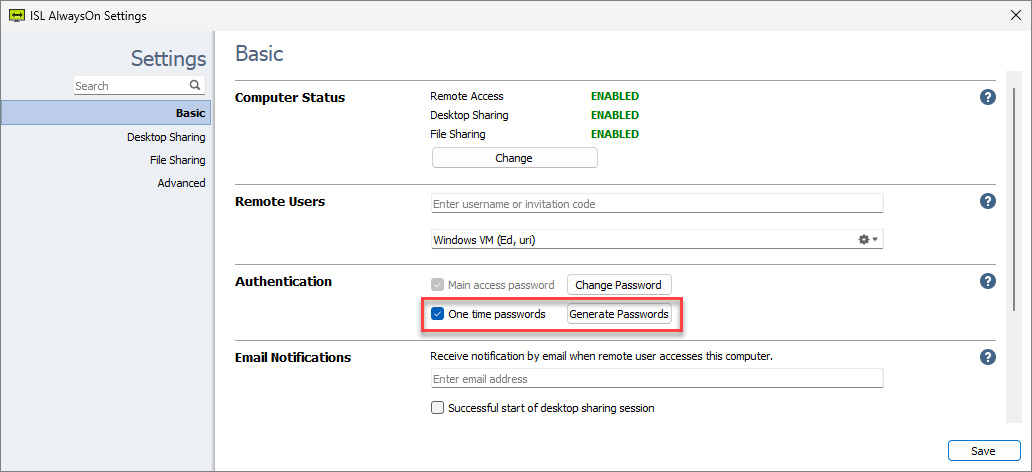
Check the "One time passwords" checkbox. Then click the "Generate Passwords" button.
Step 2
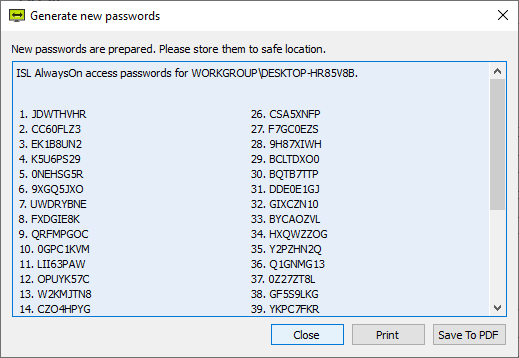
Click "Save to PDF". The file contains 50 generated one-time passwords for this computer.
Click the "Close" button once you save a copy of the One time passwords.
Related Articles:
Set Unattended Access via Email
Share Computer Group / Computers