Step 1
Begin by installing ISL AlwaysOn on the macOS computer you wish to access remotely using any of the following methods:
via ISL Light:
- Add this Computer
- Set Unattended Access via Email
- Set Unattended Access via Link
- Set Unattended Access via Code
- Set Unattended Access in Session
via Web Portal:
via Downloads:
Important: When using the direct download link unattended access needs to be set manually via methods described above or in ISL AlwaysOn > Add Remote User.
Step 2

Click the "Next" button.
Step 3

Click the "Finish" button.
Step 4
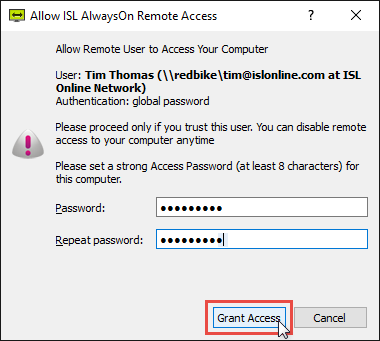
Set up an Access Password and click the "Grant Access" button.
Note: If this is the first time the ISL AlwaysOn is being installed on this computer then you will be asked to come up with the Access Password for the computer as well. Access password must be entered whenever you want to connect to the unattended computer.
Step 5 (ISL Light)

Refresh (press F5 on the keyboard) the "Computers list" in the dashboard. The computer is available for connection in ISL Light.
Note: Consider renaming the new computer so it is easier to find it next time e.g. Tim's Computer.