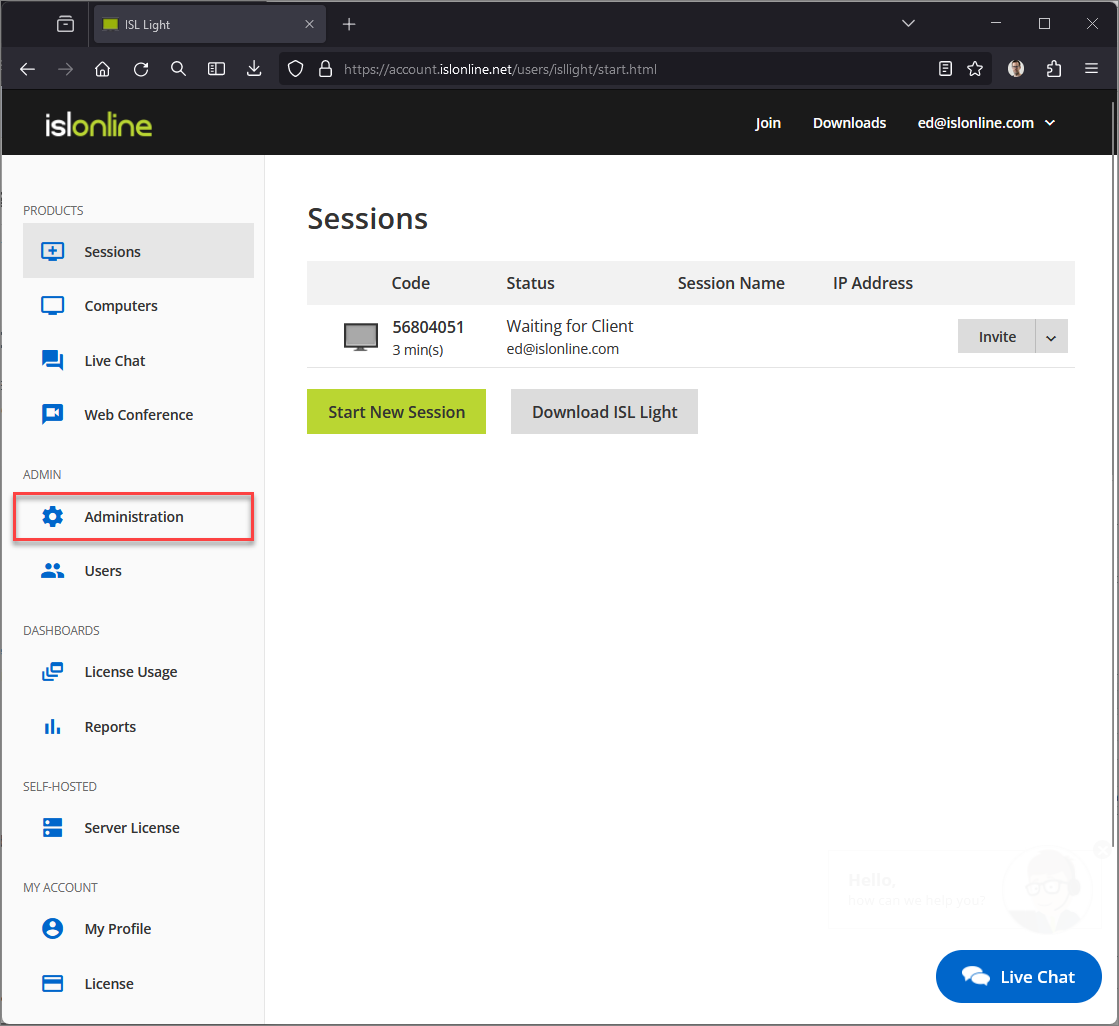Use this tab to monitor your license usage. You can view and terminate the ongoing sessions.
Note: If the concurrent user limit is reached for your main account or the limit set for your sub-user you will be prompted to visit this page to terminate an ongoing session and free a license for a new session.
When a sub-user is limited to a single license, then freeing an extra license will not make any difference. If you need to open sessions from more than one device at a time, contact your account owner (ISL administrator).
Video Tutorial
User Manual
License Overview
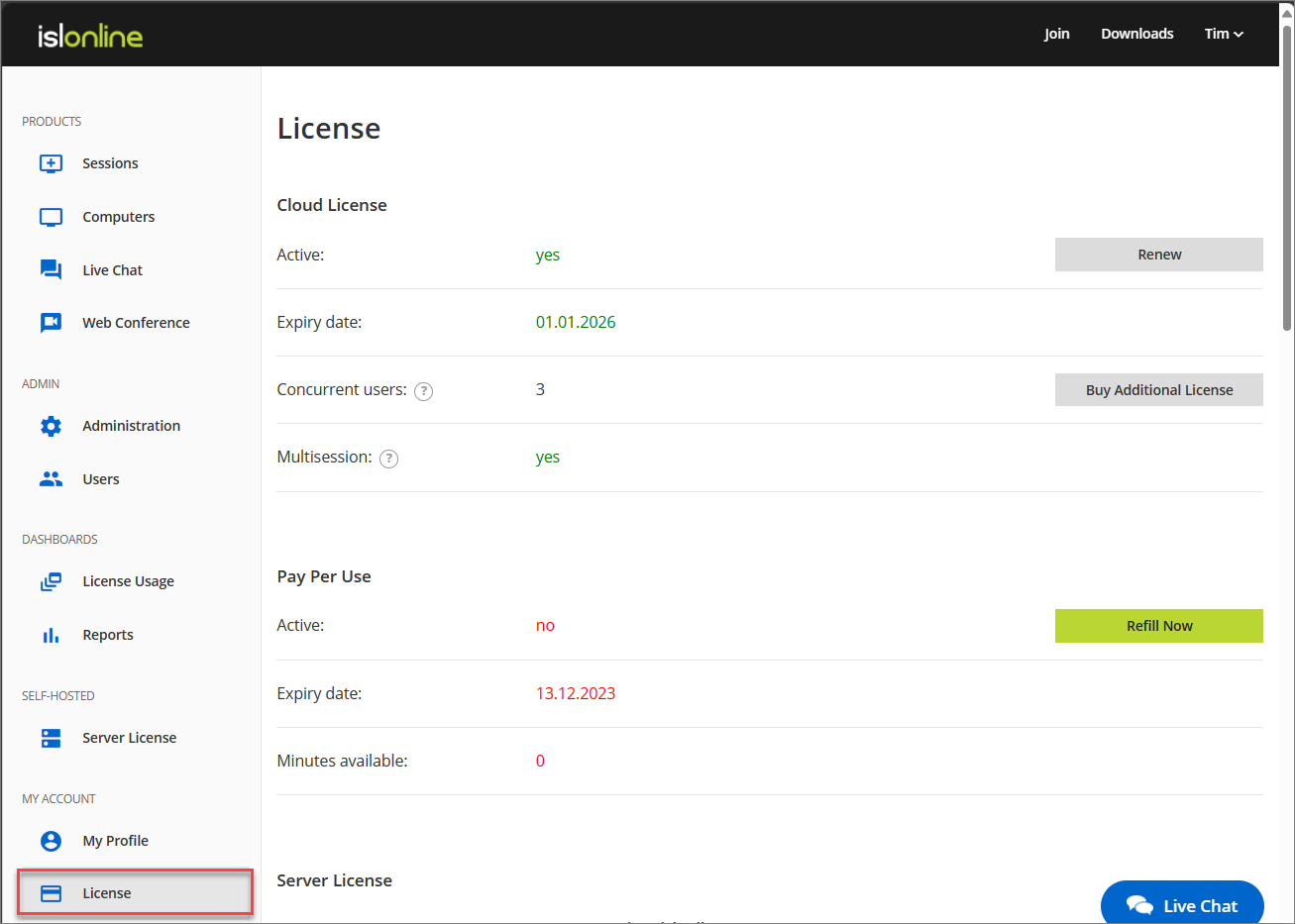
The "License" tab shows the number of concurrent users which equals the number of licenses (in this case the account has 3 licenses or concurrent users).
A concurrent user is a user with one or more sessions open from the same device. If the same user opens a session from a different device, they will occupy the second license (if available). If not the notification of limit reached will be displayed.
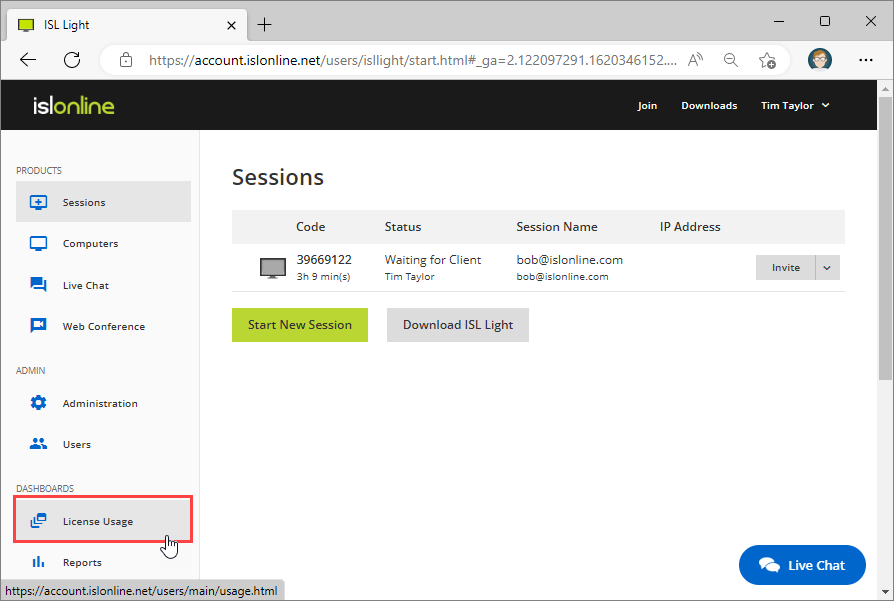
Click "License Usage" to see the current usage of your license.
License Management
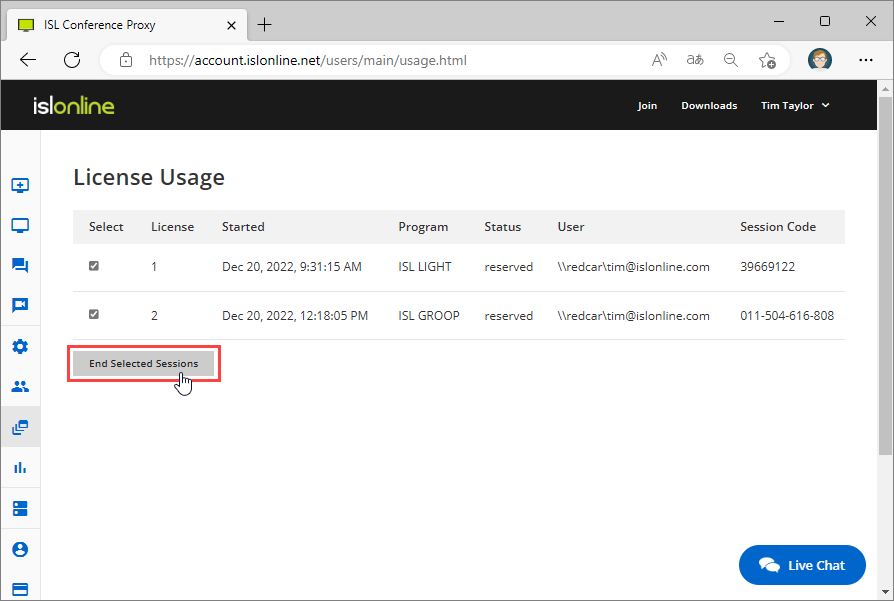
Sessions created under your license are listed here. Select the session(s) you wish to terminate and click on the "End Selected Sessions" button.
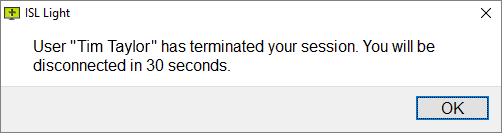
On the remote side, the message is shown and the session will be closed in 30 seconds.
Notification of limit reached
You might get this notification when creating a new ISL Light session. It means that a maximum number of concurrent users have used up all available licenses. Before a session can be established by another user (or the same user on a different device) all sessions established from a single device by one of the active users need to be terminated.
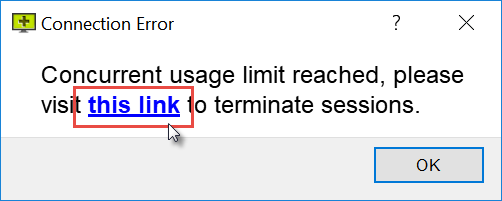
Click "this link" to open the License Usage page.
Manage who can view and control sessions
By default, the License Usage tab is available to all users within the ISL Online account. To restrict access to your users, please follow the procedure below:
Step 1
Navigate to the Administration menu.
Step 2
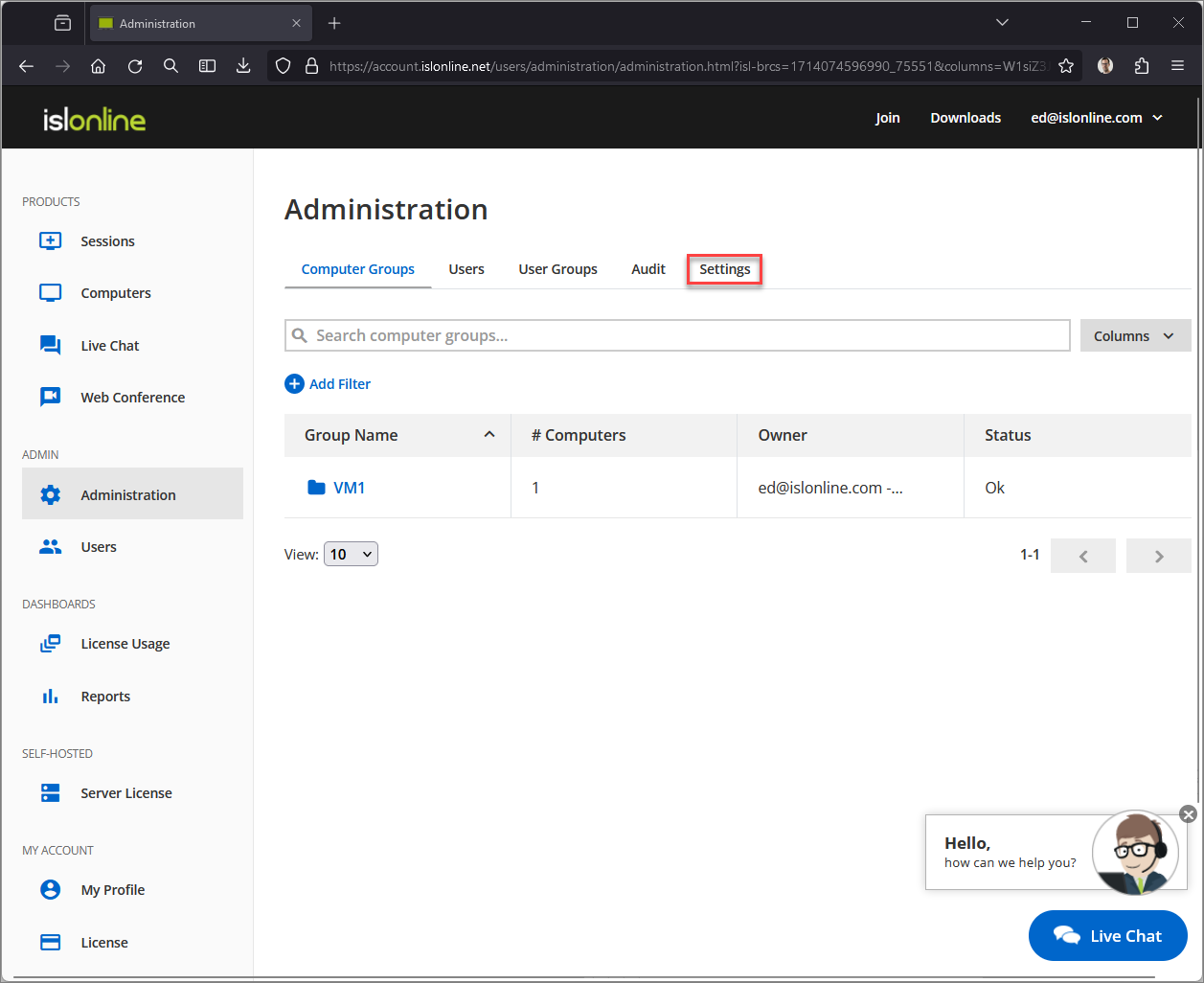
Click on the Settings tab if you would like to define this for all users. Alternatively, if you would like to define this setting for a single user, click on the Users tab instead and then select the particular user in question.
Step 3
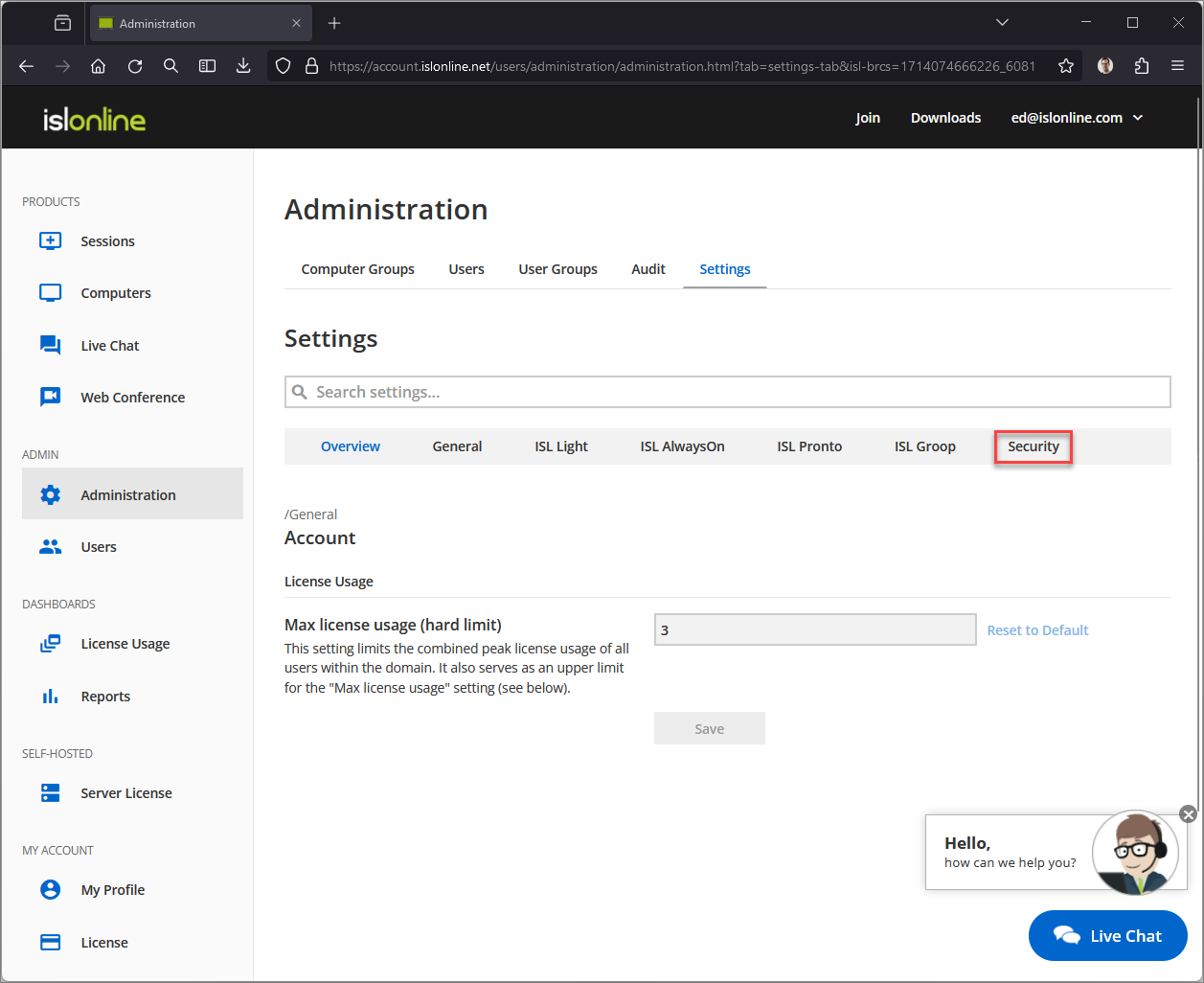
Navigate to the Security tab within Settings.
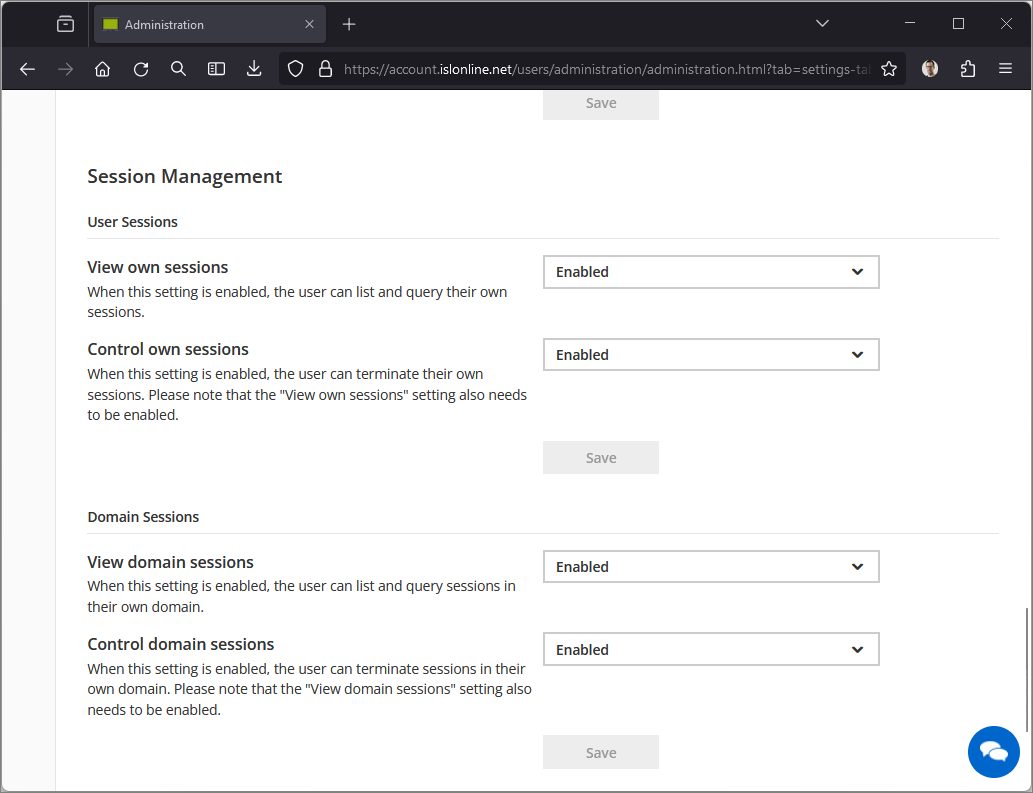
Adjust the following options under the “Session Management” section:
- View own/domain sessions (When this setting is enabled, the user can list and query their own sessions.)
- Control own/domain sessions (When this setting is enabled, the user can terminate their own sessions. Please note that the "View own sessions" setting also needs to be enabled.)
Step 4
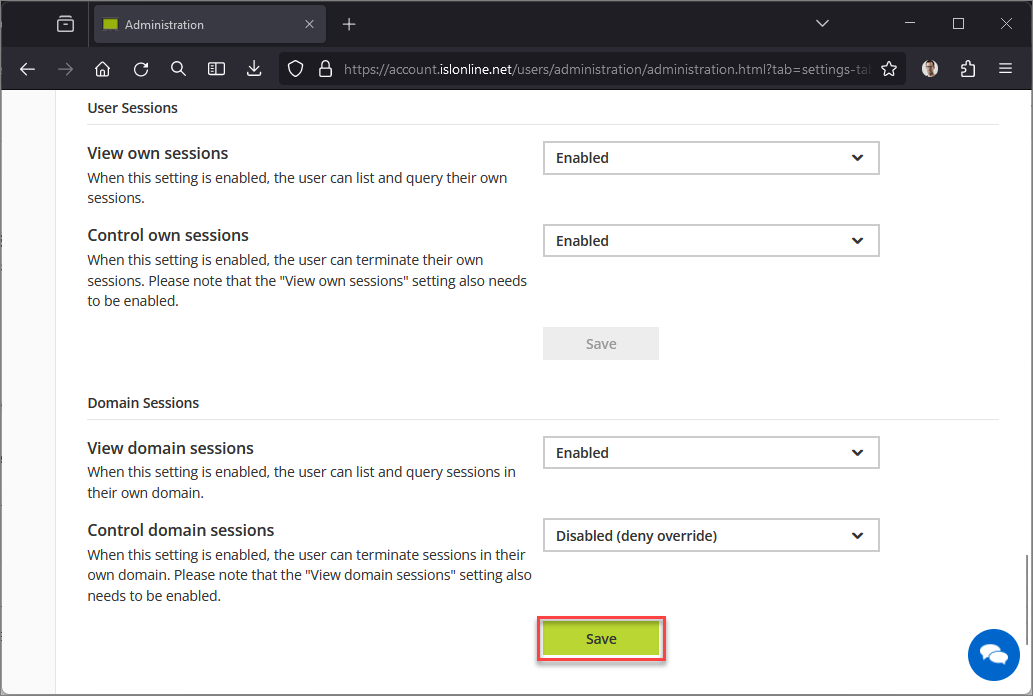
Once the settings have been adjusted according to your desired outcome, please remember to Save your changes.
Session Reports and who can view them
For more details about reports and user permissions see the next Reports.
Tips for license management
There are several ways to deal with the license limit issue.
1) If it happens too often, you might look into buying another license. If that is not in your budget and it happens only from time to time or on certain occasions, then a better solution would be adding PPU (Pay Per Use) minutes to your account. When PPU is combined with the PREPAID account then PPU is only used when all licenses have been taken. There is no limit on how many users can use PPU, but each session will consume the available minutes.
2) Each time you open a session with a code, the system will reserve it as an active session. Even though the client never started it. The License Usage page will show the status and you can free a license by closing those standby sessions.
3) Another way to temporarily free up a license is to pause an active session. This can only be done by the user who started it. The paused session will remain on the License Usage page for this user, while all other users won't see it until the same user resumes it.