Video Tutorial
User Manual
Step 1
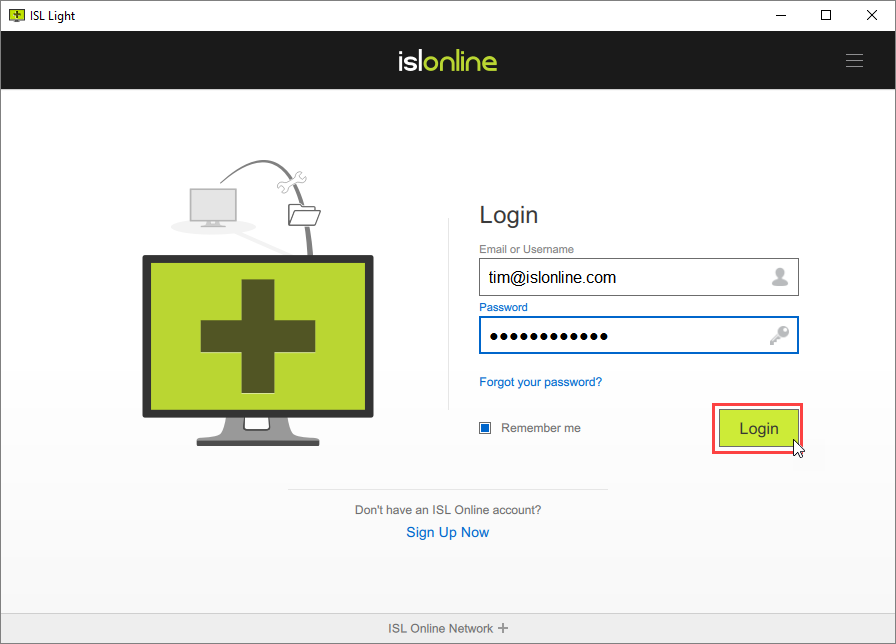
Open ISL Light and type in your username and password, and click the "Log In".
Step 2
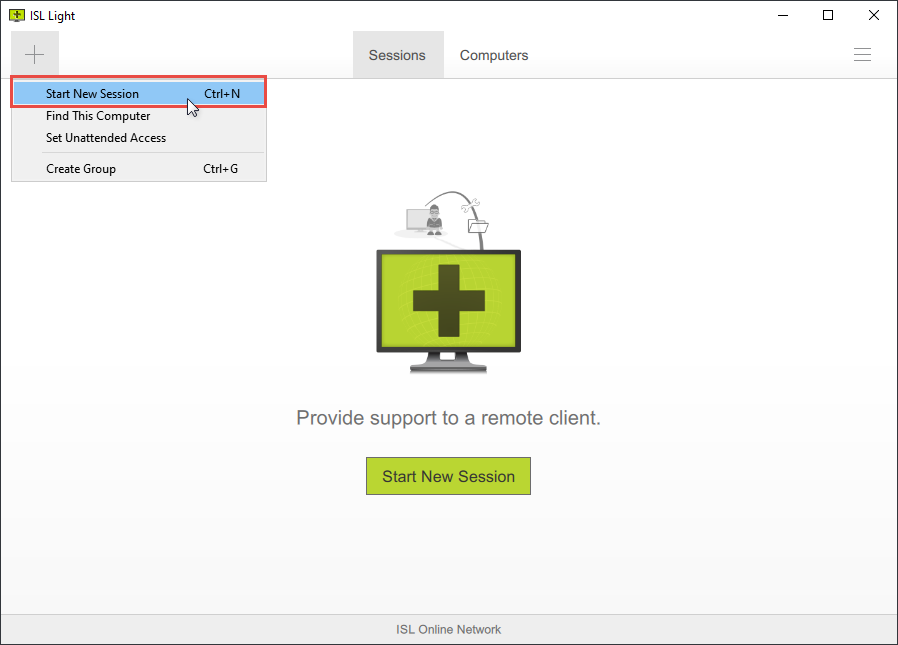
Click "Start New Session" item from the "+" button menu. The session code will be generated.
Note: The green button "Start New Session" is shown only if there are no sessions created.
Step 3
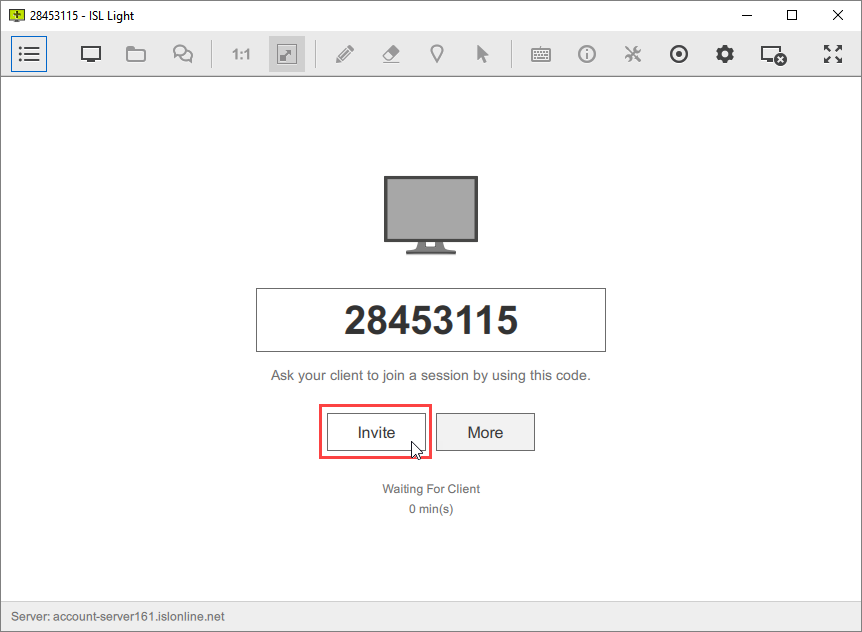
Click "Invite" button to open session invitation.
Note: You can also click on "Session Code" to copy/paste the session URL or session code. The client runs the link or enters the session into ISL Light Client or at www.islonline.net.
Step 4
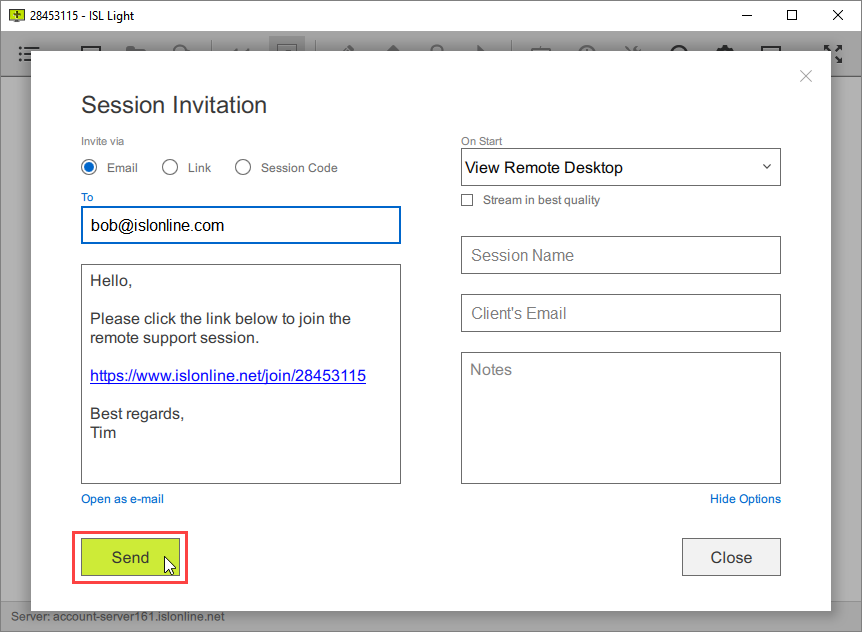
Type customers email and click "Send" button. Once customer runs the "email invitation" link on his computer you will be connected.
Step 5
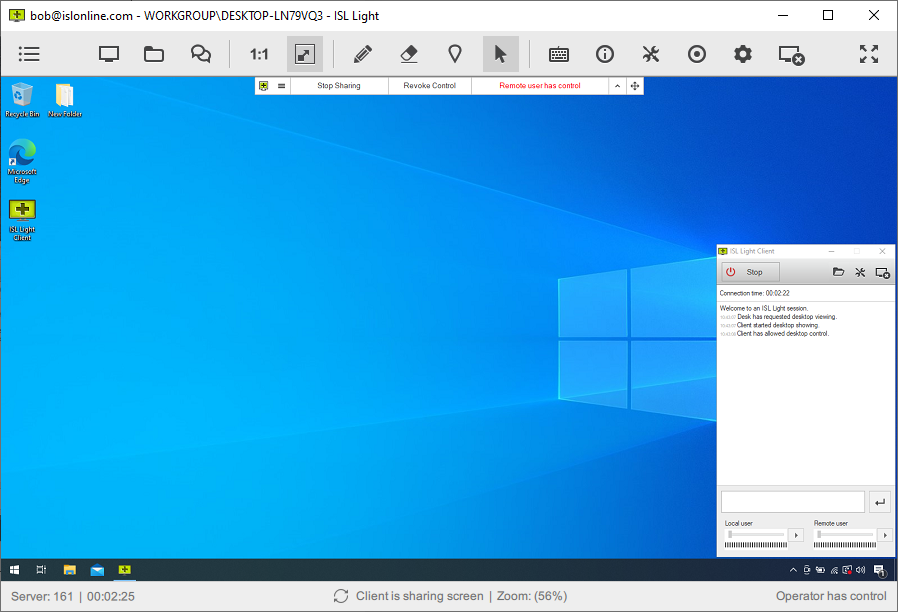
Now you can control remote computer.
Related Articles:
Set Unattended Access via Email