Custom Deployment Link is used to generate an unattended access link and the corresponding executable file with the connection parameters already defined.
Note: The primary purpose of the "Custom Deployment Link" is to have an easy way of creating an executable file that can be used for mass deployment of ISL Always On on target machines.
Video Tutorial
User Manual
Step 1

Click "Custom Deployment Link" from the "Set Unattended Access" dropdown menu.
Step 2

Define any of the following parameters for your Custom Deployment Link.
-
Computer Name/Alias: Define the name of the computer that will be added. When specifying the computer name/alias you can use variables that will get replaced once the computer is registered. You can use the following:
- $[name] - Will be replaced with original computer name (e.g. PC - $[name] will show up as PC - WORKGROUP/USER)
-
system variables:
- You can access any environmental variable on the computer, on Windows machines, they can be listed with the command set in the command prompt, and on Linux machines, they can be listed using env command in the terminal. Some examples:
- $[OS] - Windows - OS version of the Windows machine
- $[USERNAME] - Windows - Username of the user registering the AON computer
- $[LOGNAME] - Linux - Username of the user registering the AON computer
- example: PC - $[OS] - $[USERNAME] will be shown as PC - Windows_NT - User
- You can access any environmental variable on the computer, on Windows machines, they can be listed with the command set in the command prompt, and on Linux machines, they can be listed using env command in the terminal. Some examples:
- Computer Group: Select an existing computer group to add your remote computers into.
- Tags: Tags can be used to more easily search for computers. Multiple tags can be specified, use commas to separate them.
-
Access Password: Define an access password for the new computer(s) in advance and skip it during installation of ISL AlwaysOn.
If the remote computer already has ISL AlwaysOn installed, the main access password will NOT be changed, rather the new "access password for this connection" will be configured - setting a specific access password to a computer for the current user (generating the AON link). - Silent Install: To set unattended access for multiple computers (mass deployment) you can create a custom silent installer for ISL AlwaysOn. Using this option will not display any Graphical User Interface. It can be used when deploying with the system account. If this option is checked, the Access Password must also be set.
- Upgrade ISL AlwaysOn: If ISL AlwaysOn is already installed on the remote computer, the ISL AlwaysOn will be upgraded to the last version before the installation with the custom deployment link is deployed.
Note: When using system variables in the computer Name/Alias field be aware that environmental variables could potentially contain sensitive information you might not want to appear in the application.
Step 3

Click "Copy URL" and share it with users or "Download ISL AlwaysOn" to download the executable.
Step 4 (Remote Computer)

Paste "Custom Deployment Link" and and click "Open file" to run ISL AlwaysOn.
Important: The custom deployment link should be clicked on the remote computer you are adding to your ISL AlwaysOn access list.
Step 5 (Remote Computer)
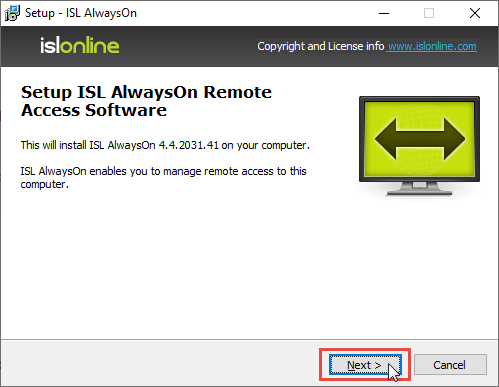
Click the "Next" button and go through the installation wizard.
Important: This step will be skipped if "Silent Install" is selected in the custom deployment link.
Step 6 (Remote Computer)
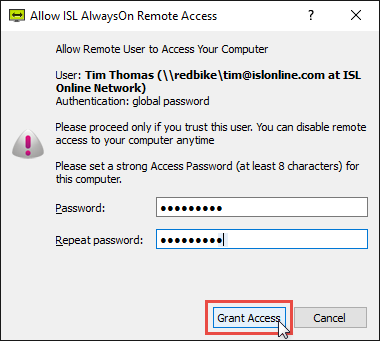
Set up an Access Password and click the "Grant Access" button.
Important: This step will be skipped if "Access Password" is selected in the custom deployment link.
Step 7

The computer is now accessible and ready to Connect.
Important: If you need to convert the .exe file to .msi (for deployment) please follow our guide here.
Important: If you would like to deploy ISL AlwaysOn using Microsoft Intune (mass deployment) please follow our guide here.