To access the settings dialog, click the Settings button in the ISL Connection Tester GUI.
This is what the ISL Connection Tester settings dialog looks like:
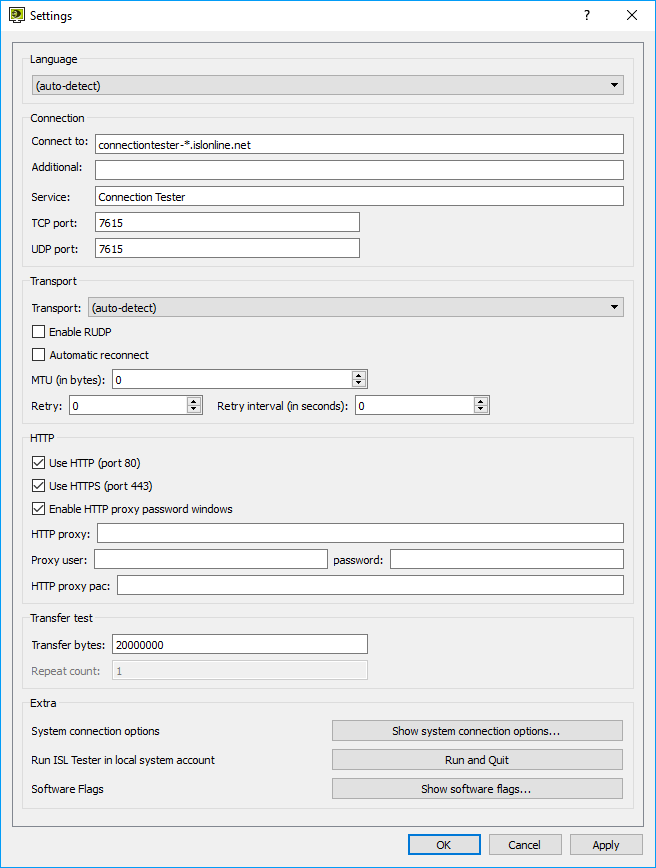
You will see various settings settings, grouped into a few categories:
- Language: set the language for the GUI
- Connection: set the connection parameters such as the connection address and the ports. You can choose a specific server to connect to by entering the server number in front of the address. If the request reaches the incorrect server, ISL Conference Proxy will automatically proxy that reuquest to the correct server. You can choose a particular service to test in the "Service" setting. If the particular server does not have the service, ISL Conference proxy will automatically proxy the request to the nearest appropriate server.
- Transport: set the transport parameters such as the transport type
-
HTTP: enable/disable HTTP/HTTPS and configure proxy settings
-
HTTP proxy pac - Enter the address where ISL Light can find your PAC (Proxy Auto Configuration) file. This enables ISL Tester to use the appropriate proxy server address.You can either specify a web address e.g.: http(s)://www.my-site.com/files/proxy.pac or a local file location on your disk e.g.: file://C:\Users\Tim\Documents\proxy.pac. More information about PAC files can be found here: Proxy Auto Configuration
-
HTTP proxy pac - Enter the address where ISL Light can find your PAC (Proxy Auto Configuration) file. This enables ISL Tester to use the appropriate proxy server address.You can either specify a web address e.g.: http(s)://www.my-site.com/files/proxy.pac or a local file location on your disk e.g.: file://C:\Users\Tim\Documents\proxy.pac. More information about PAC files can be found here: Proxy Auto Configuration
- Transfer test: set the number of bytes that will be transferred when you initiate the transfer test
-
Extra:
- System connection options: View the connection options that can be set using the ISL Tester. Refer to Storing Connection Settings chapter for more information.
- Run ISL Tester in local system account: Run ISL Tester under local system account. More information about this type of account can be found here: LocalSystem Account. Running ISL Tester under that account allows changes to connection settings to apply to all ISL Online products on that device (e.g. if you plan on running ISL AlwaysOn or change users in ISL Light).
- Software Flags: View and toggle software flags used by ISL Online to deploy new features and functionalities. Do not change this values unless instructed otherwise by our supporter as it might cause the software to work incorrectly.