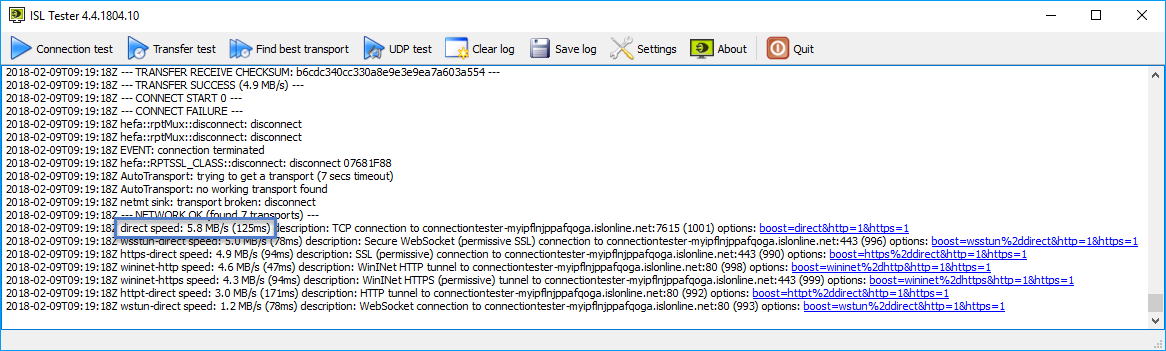Important: If you are not experiencing any connection problems with ISL Online products and services, you do not need to do the steps below. It is possible to degrade your experience through incorrect settings (or even prevent ISL Online products from connecting!), so please follow the steps below only if you are instructed to do so by ISL Online technical support. If you are not sure, please come to our live chat and we will help you out.
It is possible to use ISL Connection Tester to investigate available transport options and store desired connection settings so that ISL Online products use them directly, without going through the usual auto-detection procedure, causing additional delays in some environments with a web proxy.
Step 1)
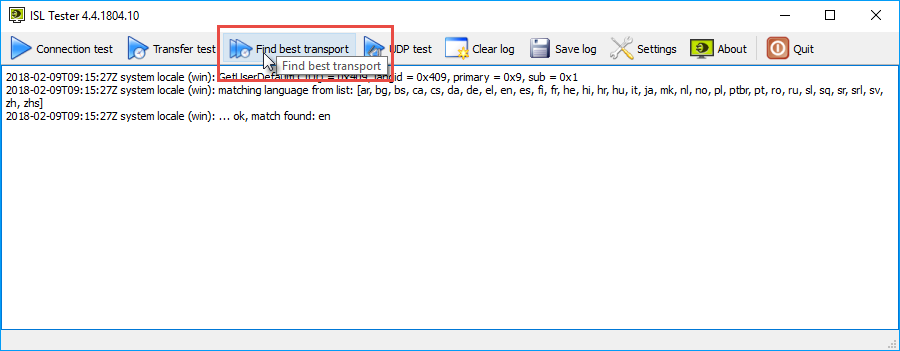
Click "Find best transport" button in ISL Tester and wait until the procedure is done (it might take a few minutes).
Note: If you plan to use ISL AlwaysOn or switch users in ISL Light then click "Settings" and choose to run ISL Tester under local system account, this way the settings that you modify will remain.
Note: If ISL Tester detects a web proxy, a dialog might pop up prompting you for web proxy credentials (username/password), please enter them.
Note: You can reduce the transfer size per transport (default is 20 megabytes) in the Settings if you have a low bandwidth connection.
Step 2)
Examine the report. If you see the direct speed transport in your list, then you do not need to do anything as this is the default transport option for ISL Online products. However in web proxy environment you might want to prioritize another transport.
Step 3)
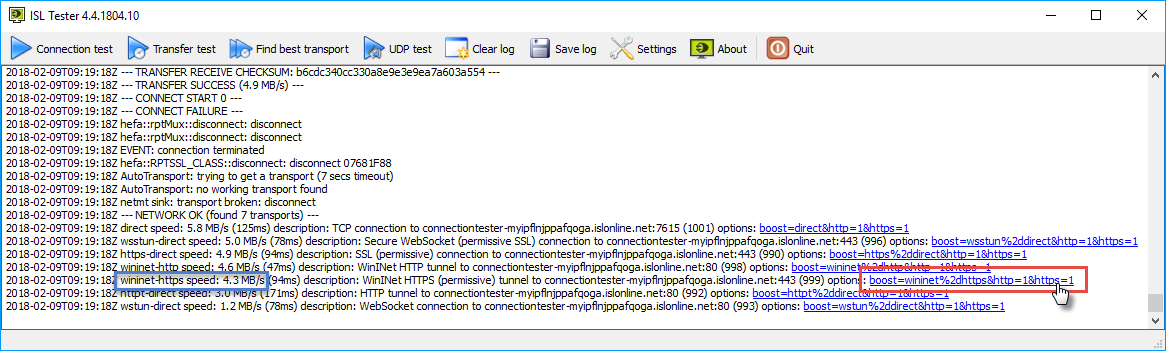
Click on the blue link next to the transport which you want to prioritize (boost).
Step 4)
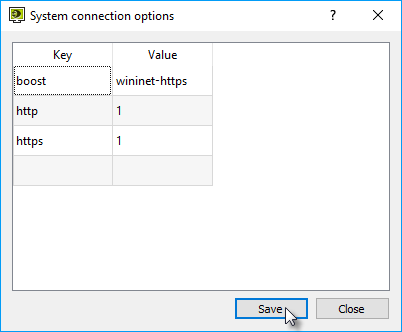
Click "Save" in the System connection options to save the connection settings. If the settings are saved then ISL Online products will take the connections settings from here rather than trying to auto-detect them.
Note: In ISL Tester versions 4.1 and below a force option was used instead of boost. Force should not be used anymore as it can cause the computer to become inaccessible from a remote location if you accidentaly force a transport which doesn't work with your network configuration.
Note: You can check (and modify) currently stored connection settings (if any) by clicking "Settings" and then "Show system connection options....".
Hint: If you find yourself in a situation where a remote computer forces incorrect connection settings (e.g. someone saved wrong settings or network configuration changed, perhaps from a proxied environment to one without a web proxy), you can use command line parameters to force the desired transport, overriding stored connection settings. In most cases you want to force the direct connection for ISL Light Client, connect to the problematic computer and fix incorrect settings in the registry. Sample link: http://www.islonline.net/download/ISLLightClient?cmdline=--force-transport+direct
These are the registry keys that store connection settings - if you wish to switch back to default behaviour (autodetection), you should delete them:
- HKEY_LOCAL_MACHINE\SOFTWARE\ISL Online\connect_options
- HKEY_LOCAL_MACHINE\SOFTWARE\ISL Online\AutoTransport\Connect options\* (delete all entries within Connect options)
Note: On 64-bit Windows systems the ISL Online key resides in:
- HKEY_LOCAL_MACHINE\SOFTWARE\Wow6432Node\ISL Online