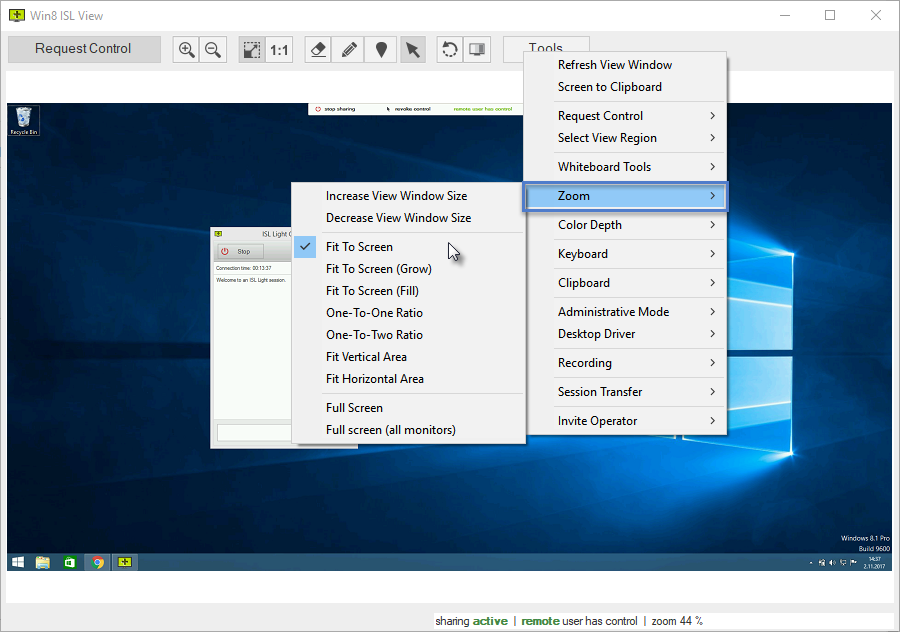
Click the "Zoom" button to access additional options of viewing the remote screen. The following options are available to you:
- Increase View Window Size - Increase the size of the View Window by a small margin.
- Decrease View Window Size - Decrease the size of the View Window by a small margin.
- Fit to Screen - Resize the client's screen so it fills the View Window either by height or width, while keeping the original proportion. The client's screen is not stretched above its original resolution. This is the default value.
- Fit to Screen (Grow) - Resize the client's screen so it fills the View Window either by height or width, while keeping the aspect ratio.
- Fit to Screen (Fill) - Resize the client's screen so it fills the entire View Window. Aspect ratio of the client's screen is ignored.
- One-To-One Ratio - View the remote screen in its native resolution. Scroll bars are added if the client's screen is larger than the size of the View Window.
- One-To-Two Ratio - Resize and view the client's screen in its resolution halved.
- Fit Vertical Area - Resize the client's scree to fit the vertical area of the View Window while maintaining the aspect ratio.
- Fit Horizontal Area - Resize the client's scree to fit the horizontal area of the View Window while maintaining the aspect ratio.
- Full Screen - Make the View Window full screen and stretch the client's screen to fit it as with Fit To Screen (Fill). Press Ctrl + Esc to exit this mode.
- Full Screen (all monitors) - Make the View Window full screen across multiple monitors if you have them.