Step 1
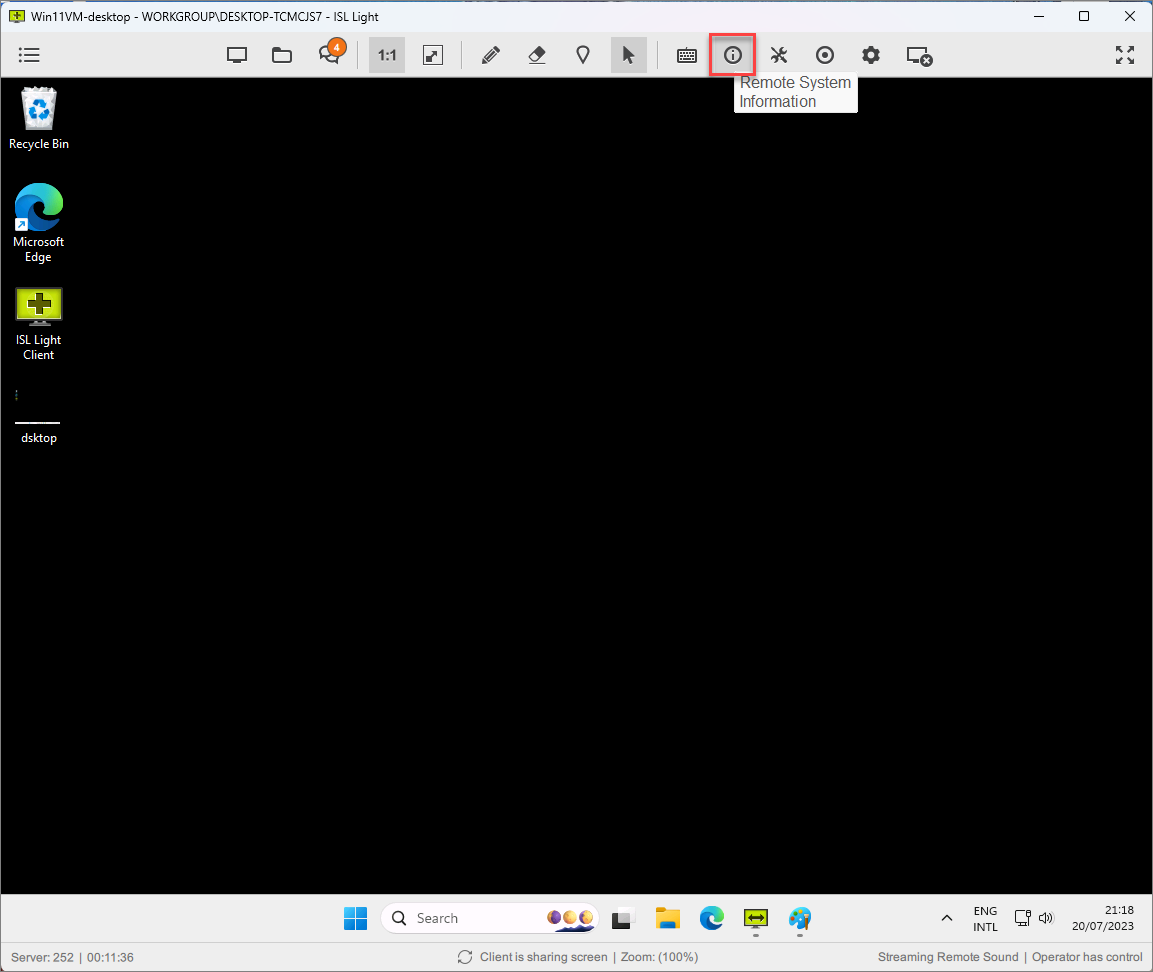
Click the "Remote System Information" button to see quick system information about the computer you are supporting.
Step 2
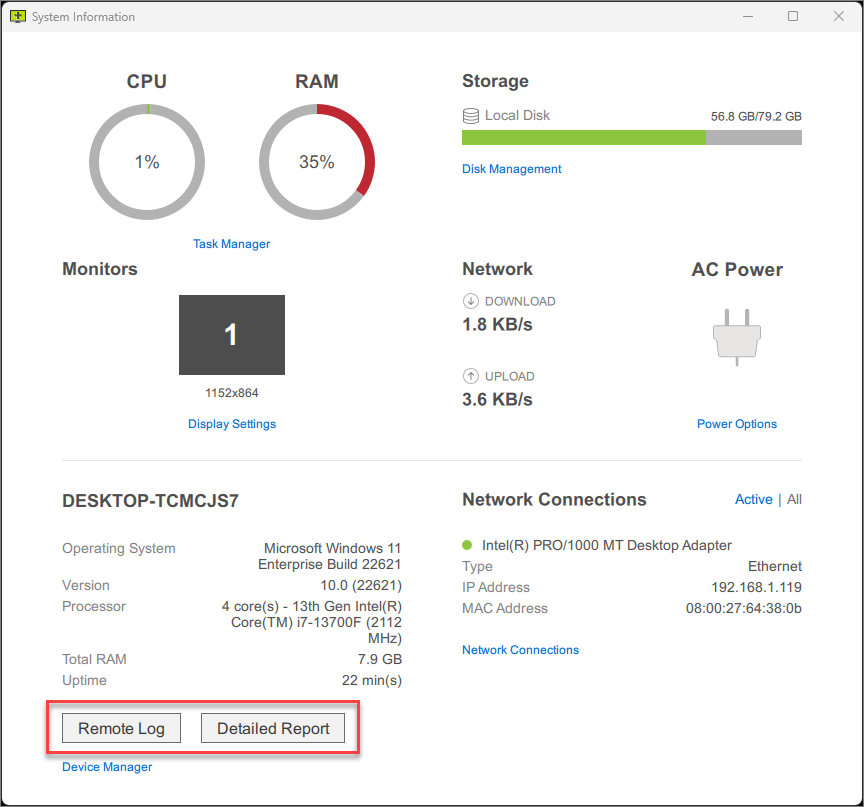
System Information window shows you the basic system information of the remote computer.
Click on the "Detailed Report" button to request more information or "Remote Log", which opens the ISL Light log of the remote computer (useful for troubleshooting).
Step 3
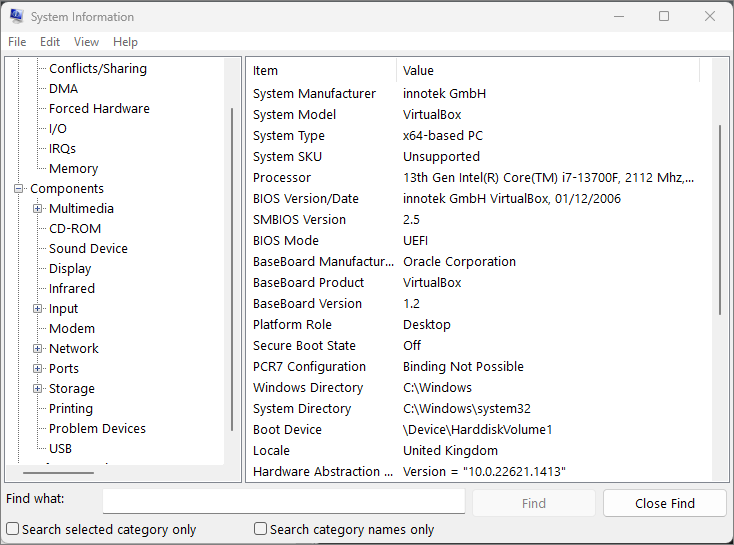
"Detailed Report" shows you the extensive hardware and software resources of the remote computer.
Note: After you click on the "Detailed Report" it can take a while for the report to be generated. Depending on the computer resources it could take up to several minutes.
Step 4
The system Information screen also includes a set of shortcut links that will open more specific settings of your operating system (Windows or macOS).
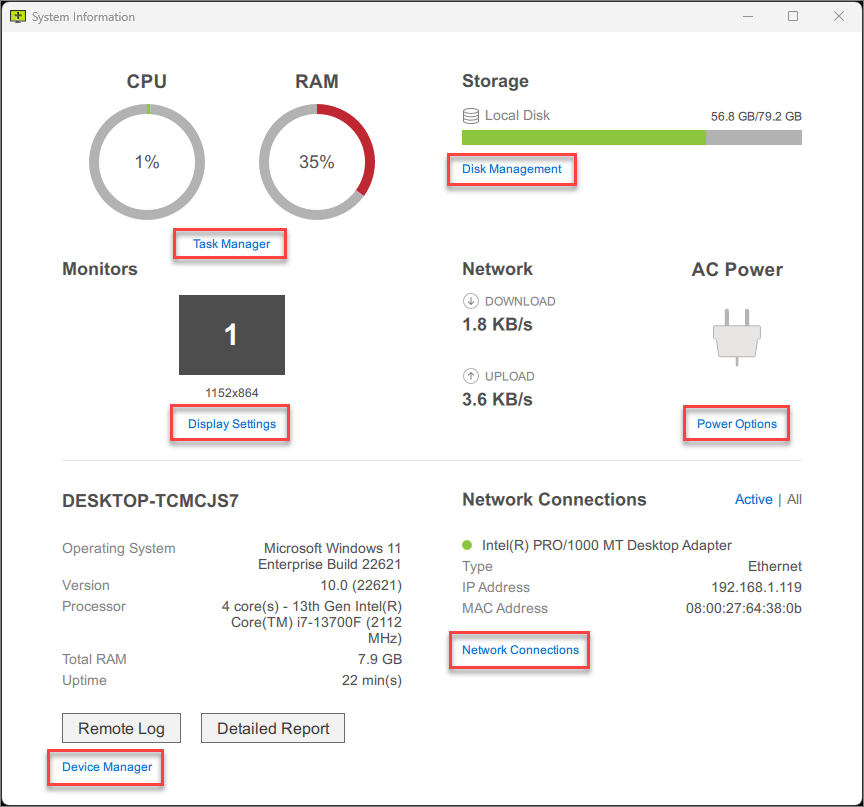
- Task Manager (Windows) / Activity Monitor (macOS)
- Disk Management (Windows) / Disk Utility (macOS)
- Display Settings (Windows) / Display (macOS)
- Power Options (Windows)
- Device Manager (Windows) / System information (macOS)
- Network Connections (Windows) / Network (macOS)
Even more system applications are available from the Quick Launch menu.
Note: The availability of the Quick Launch feature for remote support depends on the remote computer's operating system and software. When the remote computer is running ISL Light Client on Windows, the feature IS NOT currently supported. However, the feature is available when the remote computer is running ISL Light Client on macOS or Linux, or when using ISL Light with the Join window (Ctrl+J) or ISL AlwaysOn for remote access.