Step 1
Login to your account and open "License" page from the sidebar.
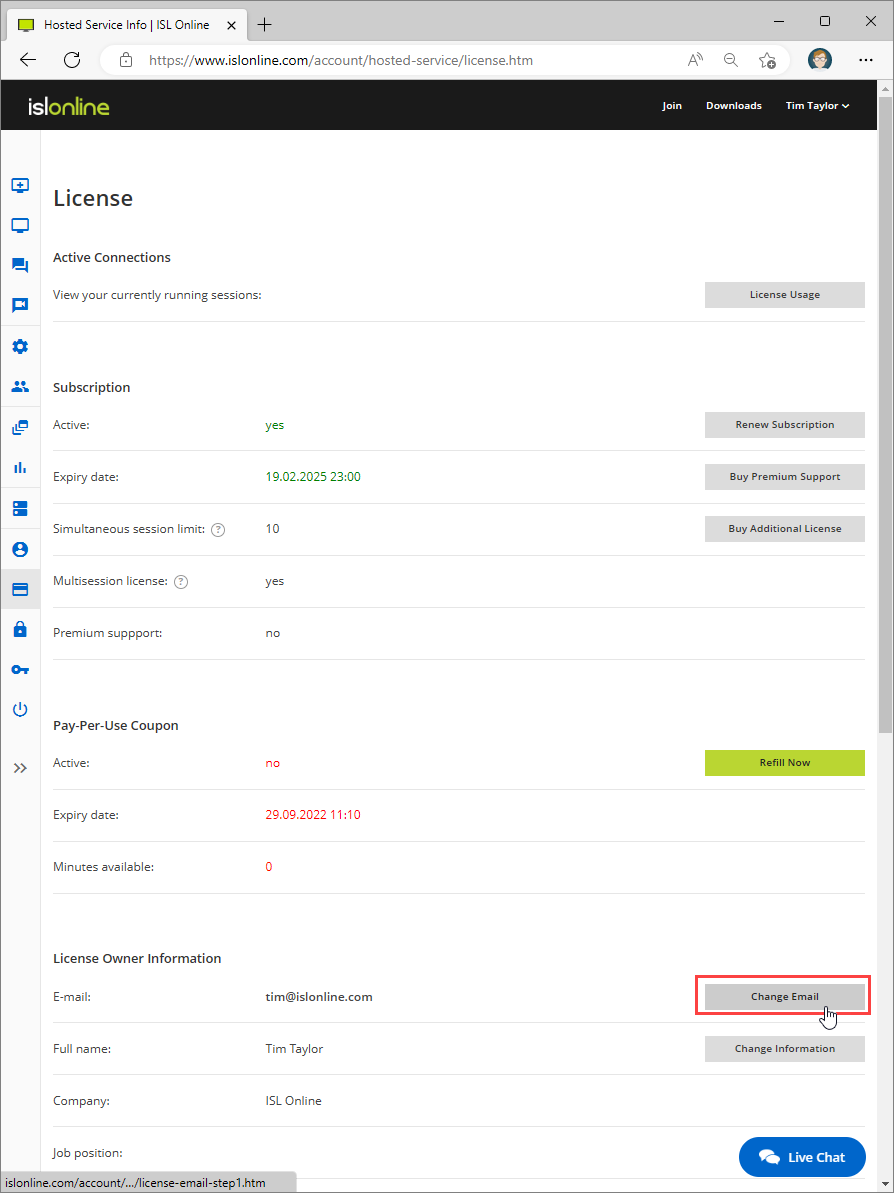
Click "Change Email" button to change the license owner.
Step 2
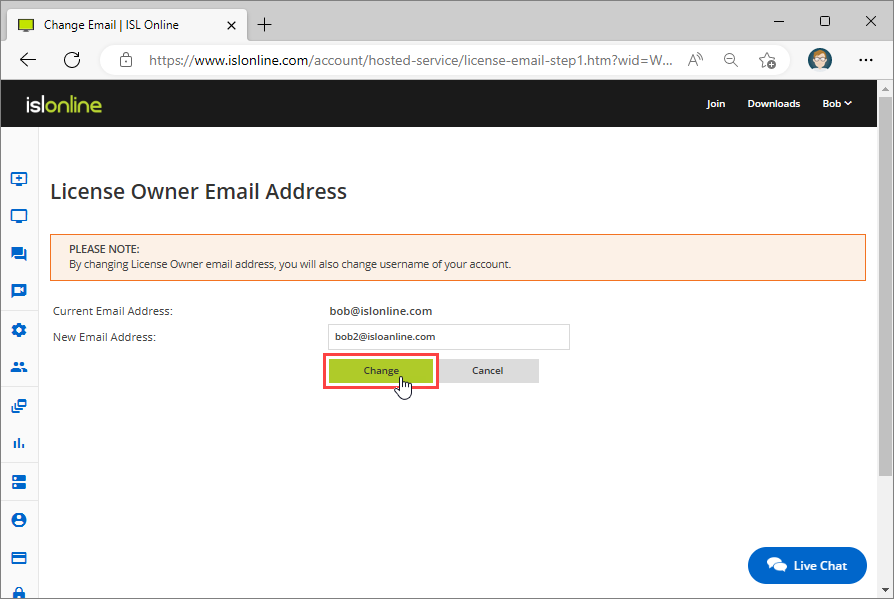
Enter the new email address (for example, bob2@islonline.com) and click "Change" button to trigger the email change procedure.
Step 3
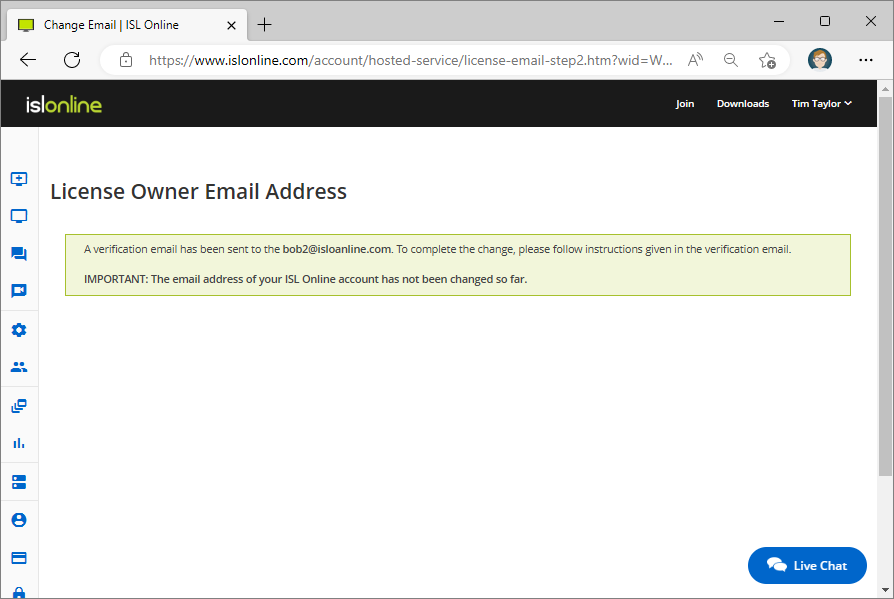
A verification email has been sent to the new email address (bob2@islonline.com). To proceed open the link in the new email address (bob2@islonline.com).
Step 4
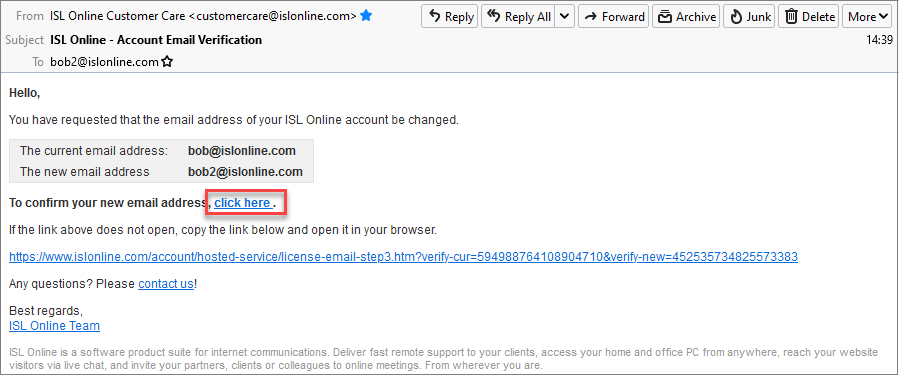
Open the email address and follow the "click here" link to verify the new email address.
Important: So far nothing has changed. In the next step, you will have to log in with the "old" email (bob@islonline.com) to approve the change.
Step 5
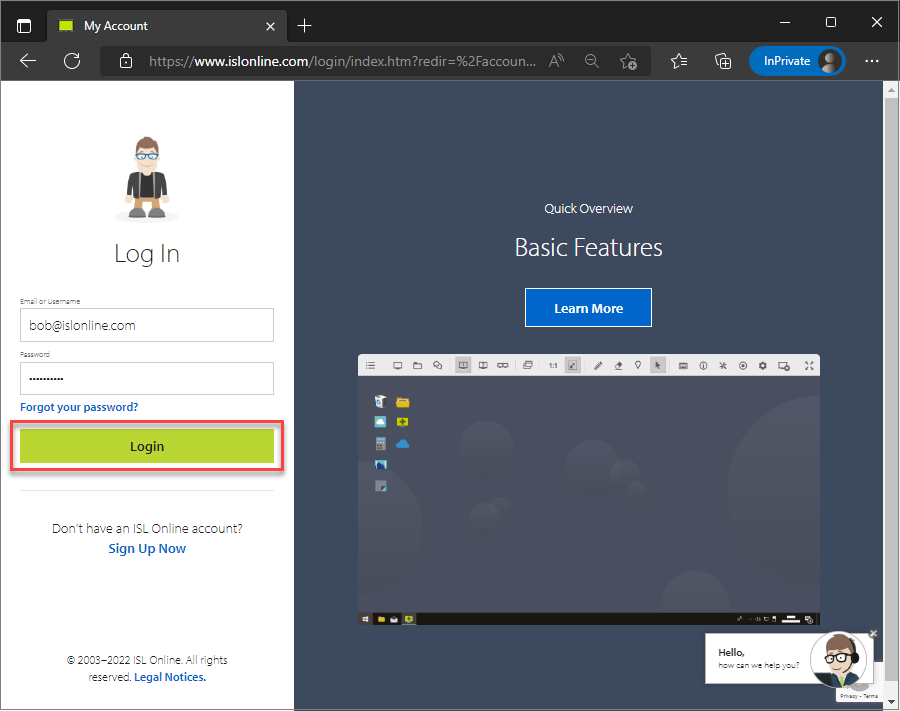
Log in with the "old" email address (bob@islonline.com).
Important: If the 2FA login is enabled for the old account you will have to provide the second authentication step as well in order to log into the account. More information regarding multi-factor login is available here: Security (2FA).
Step 6
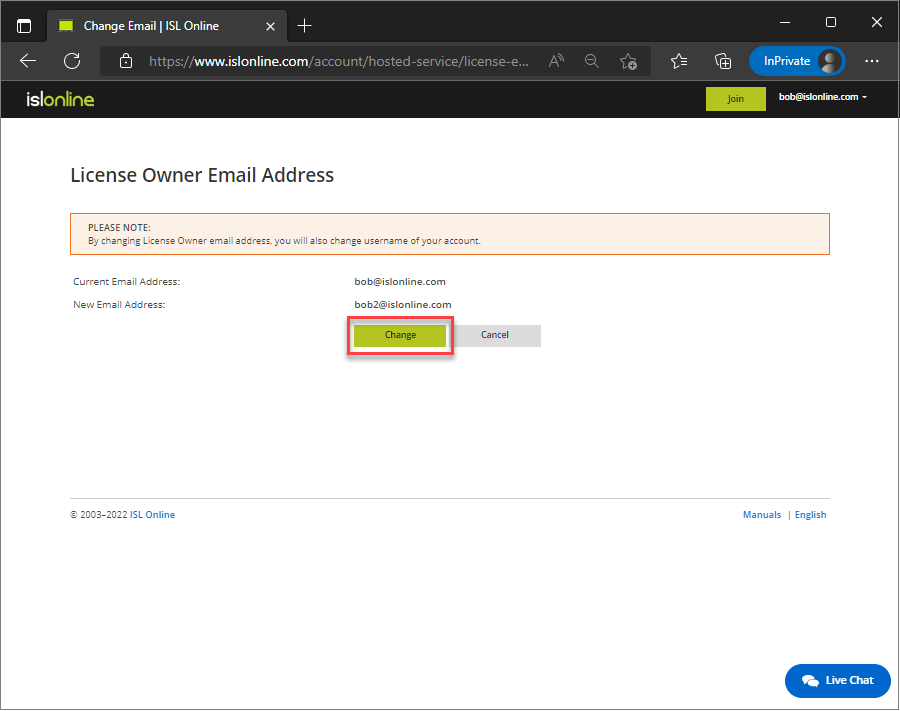
Click "Change" to confirm the new email address. You will be logged in with new email and the license owner email and username will be changed.
Step 7
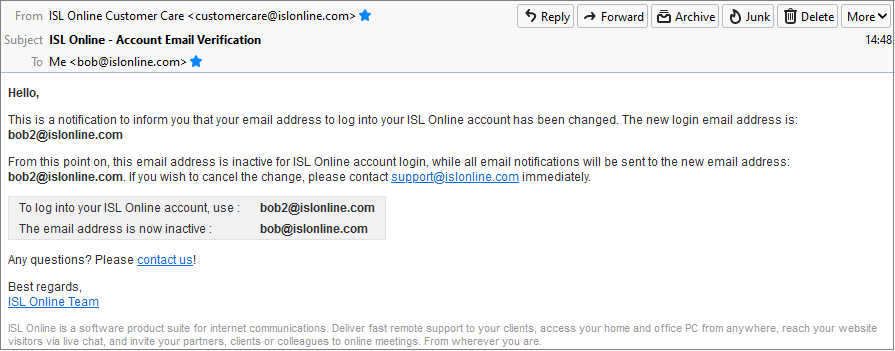
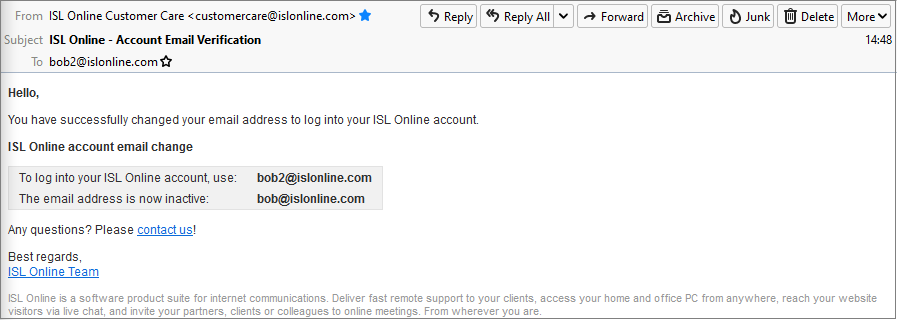
Notification is sent to the "old/inactive" email (bob@islonline.com) and the "new" email address (bob2@islonline.com).
Step 8
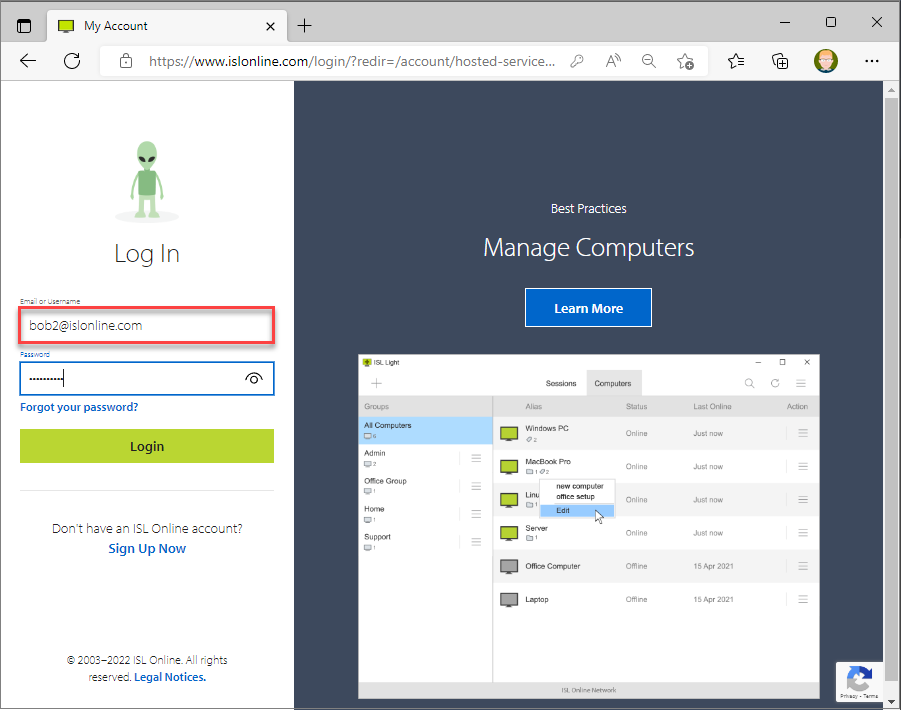
From now on you need to log into your account with the "new" email. The old email has been removed and is not associated with your account any more.