Note: To add additional users we recommend to first change the default ISL Online domain. The process is described here - Change Domain Name.
This topic contains the following subtopics:
Create User
Step 1
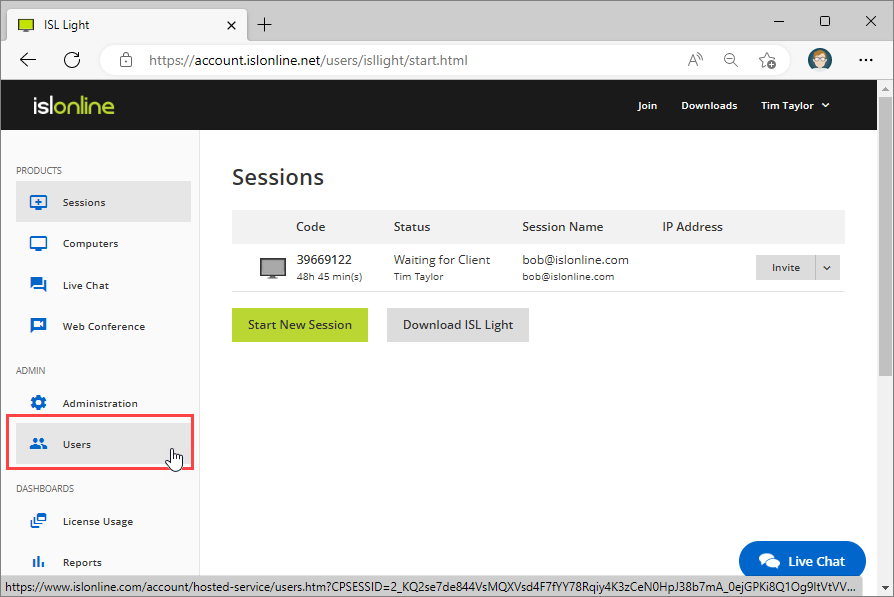 Login to islonline.com/login and click "Users" from the sidebar.
Login to islonline.com/login and click "Users" from the sidebar.
Step 2
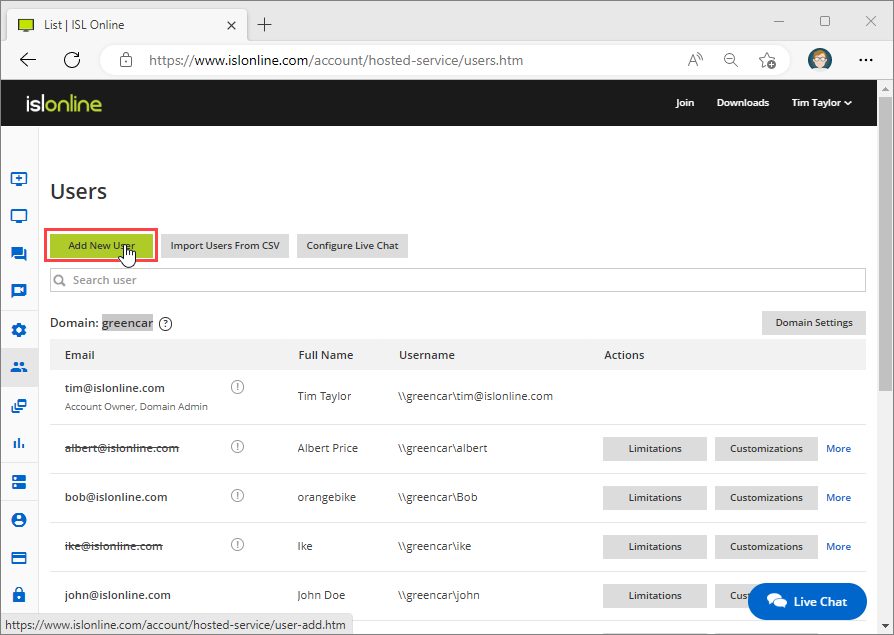 Click "Add New User" button.
Click "Add New User" button.
Step 3
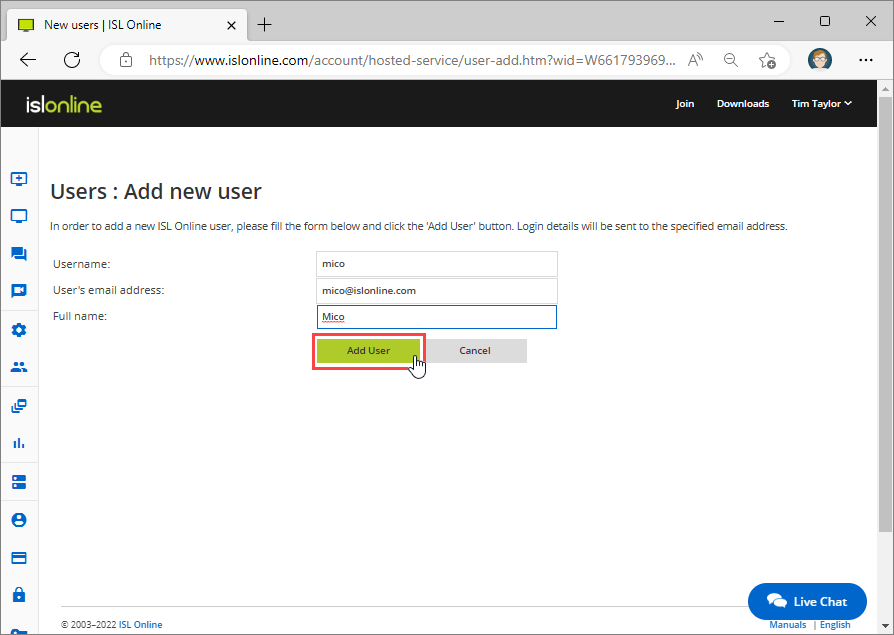 Enter Username, Email Address and Full Name of operator, than click "Add user" button.
Enter Username, Email Address and Full Name of operator, than click "Add user" button.
Step 4
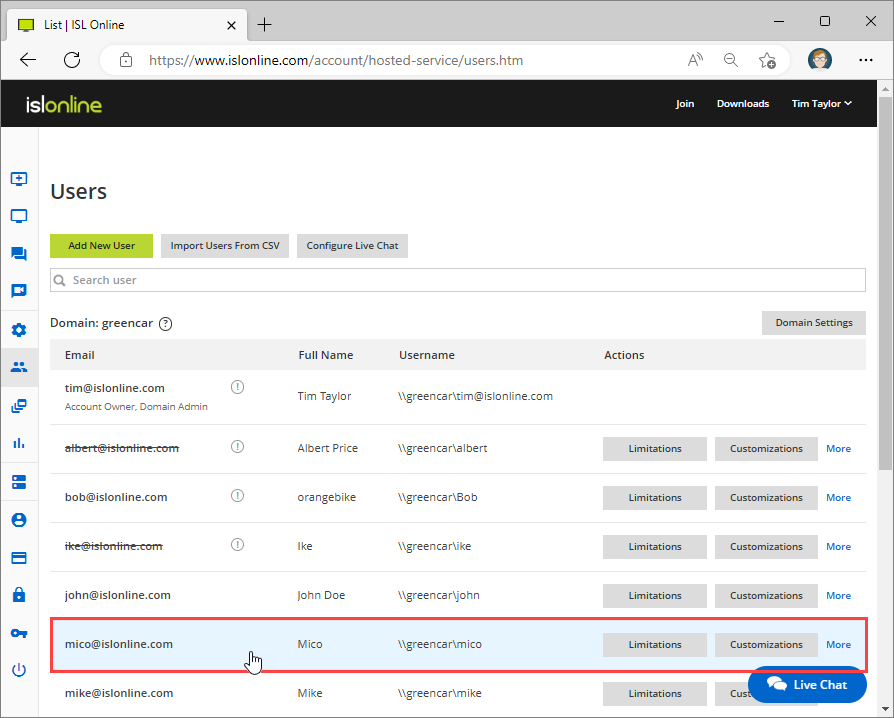 New user has been added to your list.
New user has been added to your list.
Change Password
Step 1
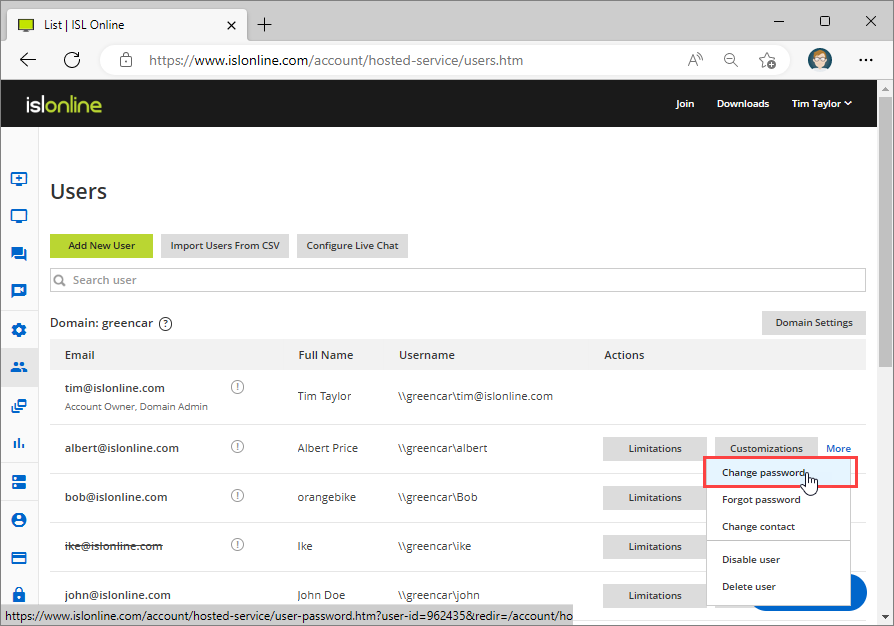 Click "More > Change password " from the drop-down menu.
Click "More > Change password " from the drop-down menu.
Step 2
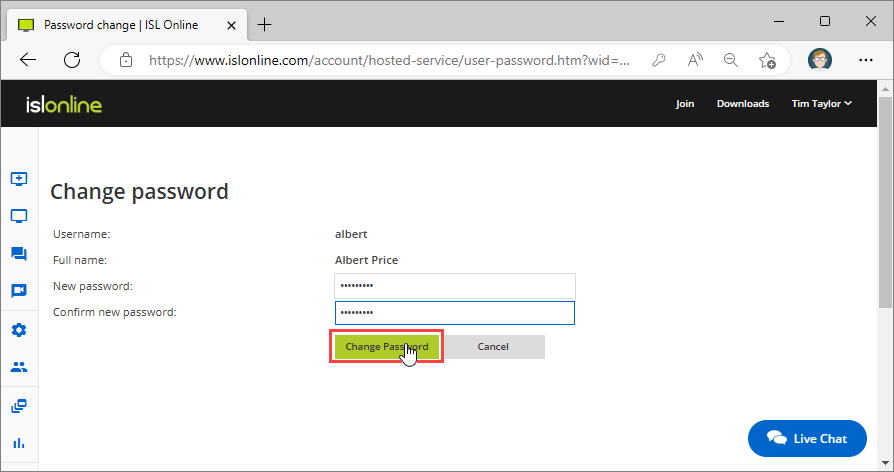 Type new password and click "Change Password" button.
Type new password and click "Change Password" button.
Password Security Policy
ISL Online password security policy is based on the latest NIST specifications.
The rules applied on password validation are:
- password must be at least 8 characters long,
- password must not be longer than 128 characters,
- leading or trailing spaces are not allowed,
- allowed characters used in password are any Unicode characters,
- password is being checked against blacklist, which consists of most common and simplest passwords.
Forgot Password
Step 1
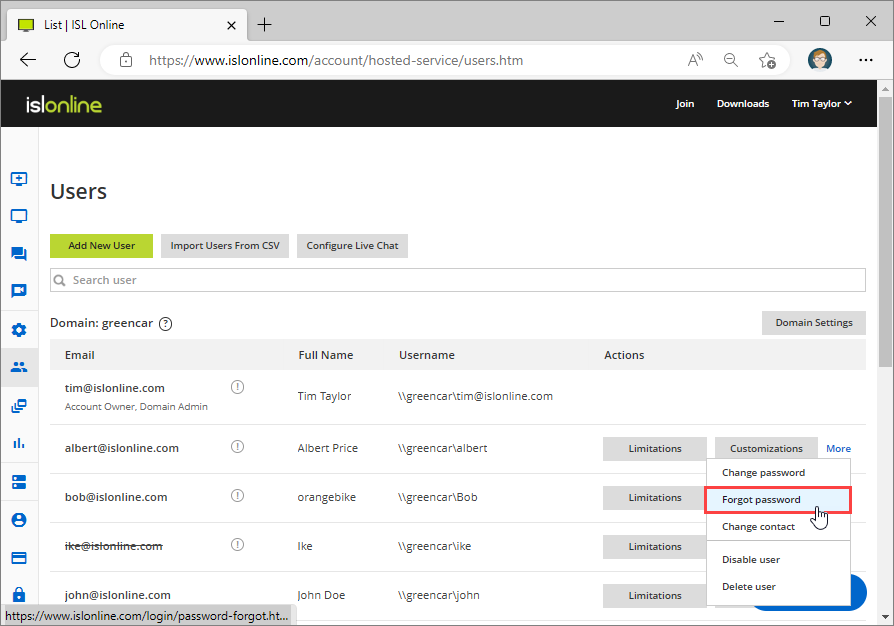 Click "More > Forgot password" from the drop-down menu.
Click "More > Forgot password" from the drop-down menu.
Step 2
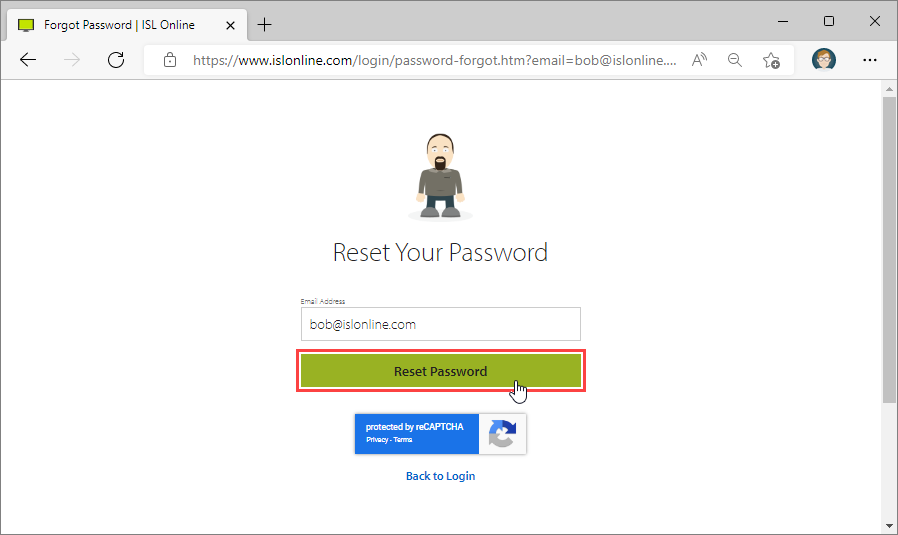
Click "Reset Password" button.
Step 3 (Email)
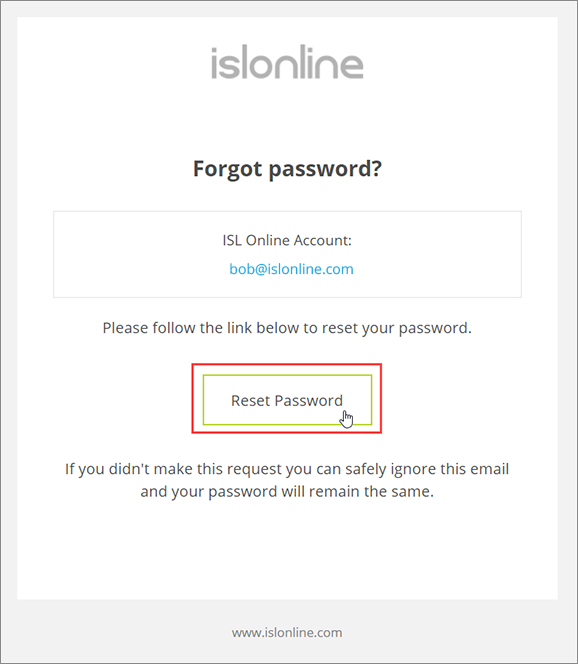
The recipient opens the email and click the "Reset Password" button.
Step 4
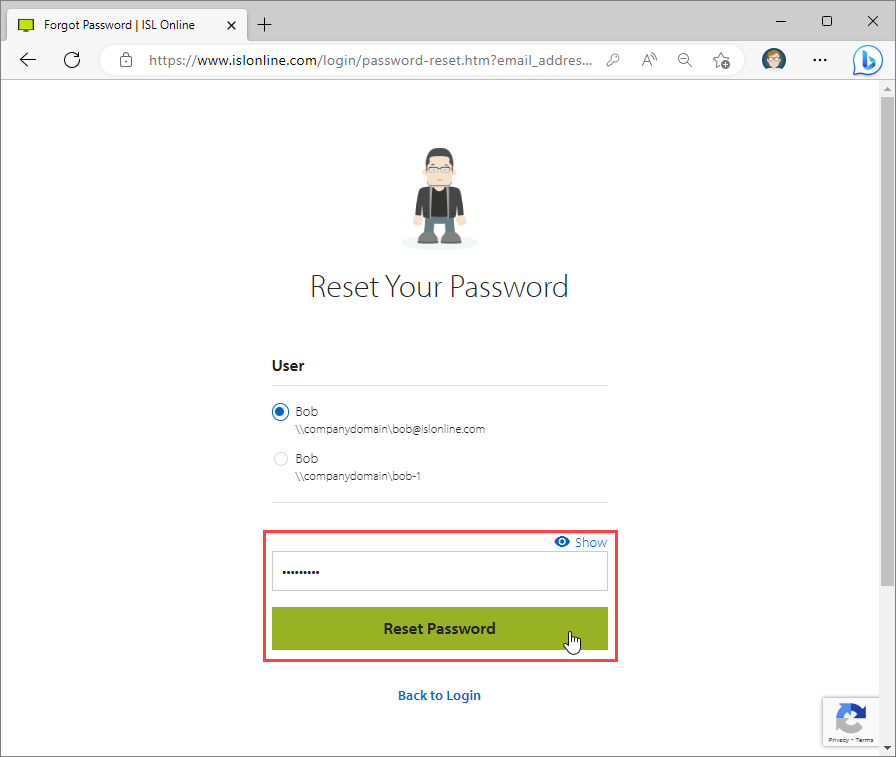 Type the new password and click "Reset Password" button.
Type the new password and click "Reset Password" button.
Note: If you're using the same email for multiple users, each user will be listed as a radio button option with a unique username.
Change Contact
Step 1
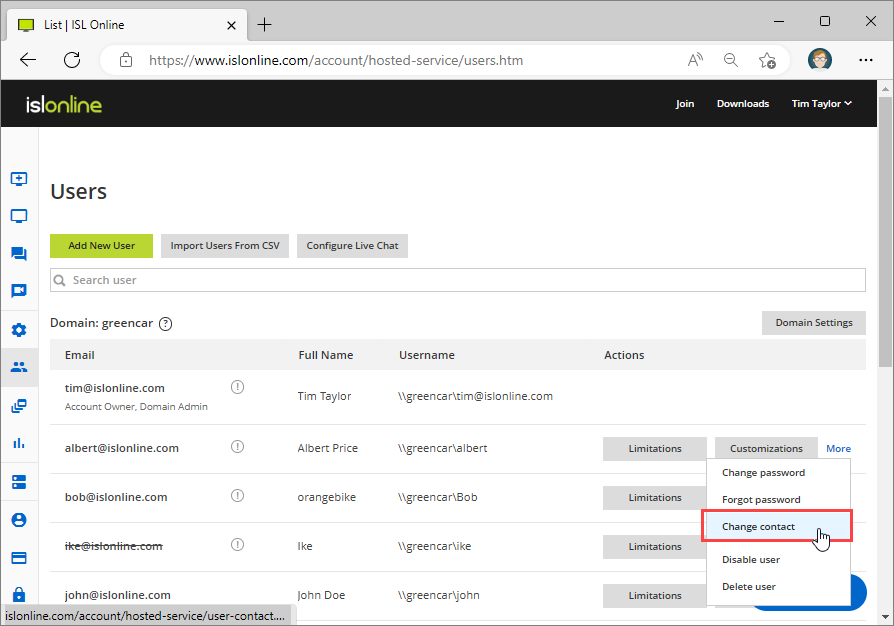 Click "More > Change contact" from the drop-down menu.
Click "More > Change contact" from the drop-down menu.
Step 2
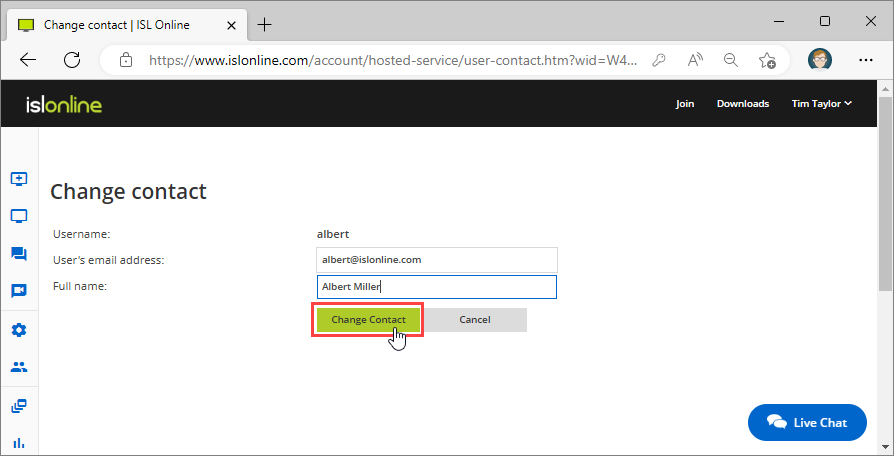 Change email address or full name and than click "Change contact" button.
Change email address or full name and than click "Change contact" button.
Disable User
Step 1
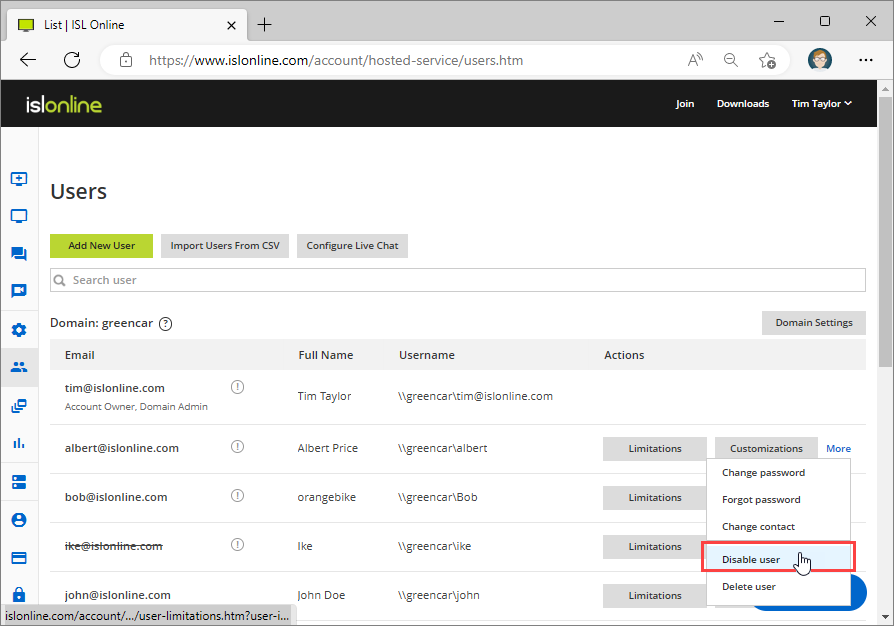 Click "More > Disable User" from the drop-down menu.
Click "More > Disable User" from the drop-down menu.
Step 2
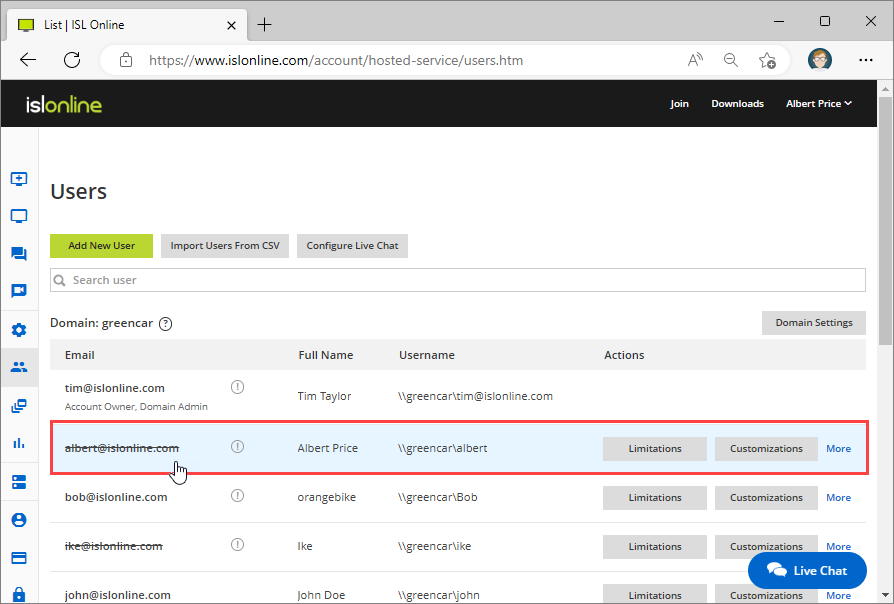 User is disabled (username is stricken through).
User is disabled (username is stricken through).
Step 3 (enable user)
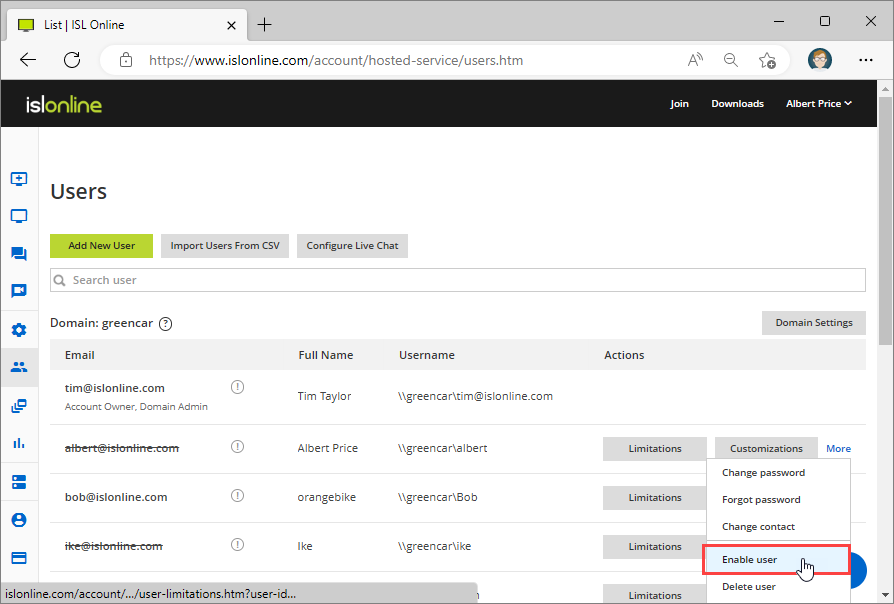 To enable user click "More > Enable User" from the drop-down menu.
To enable user click "More > Enable User" from the drop-down menu.
Delete User
Video Tutorial
User Manual
Step 1
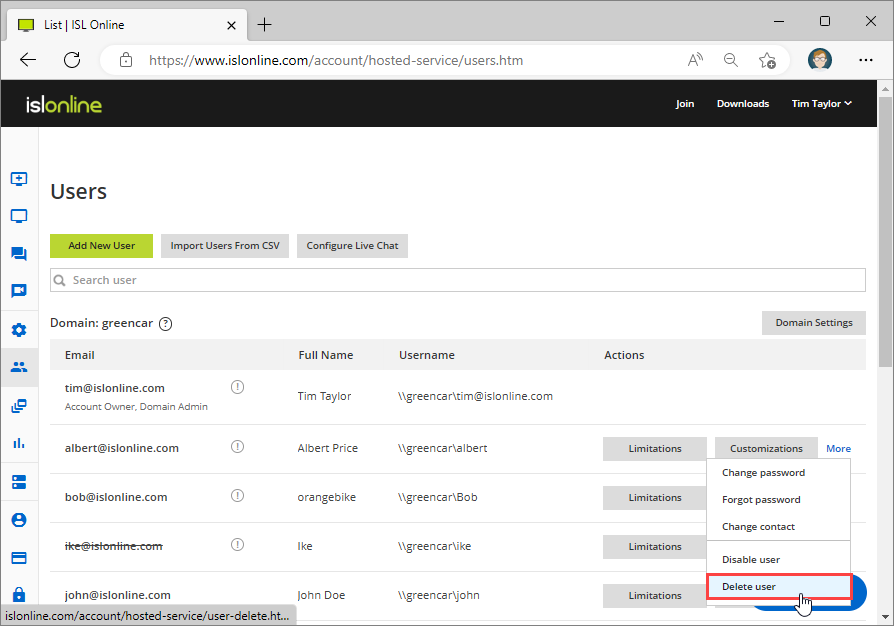 Click "More > Delete user" from the drop-down menu.
Click "More > Delete user" from the drop-down menu.
Step 2 (if user owns the computer group)
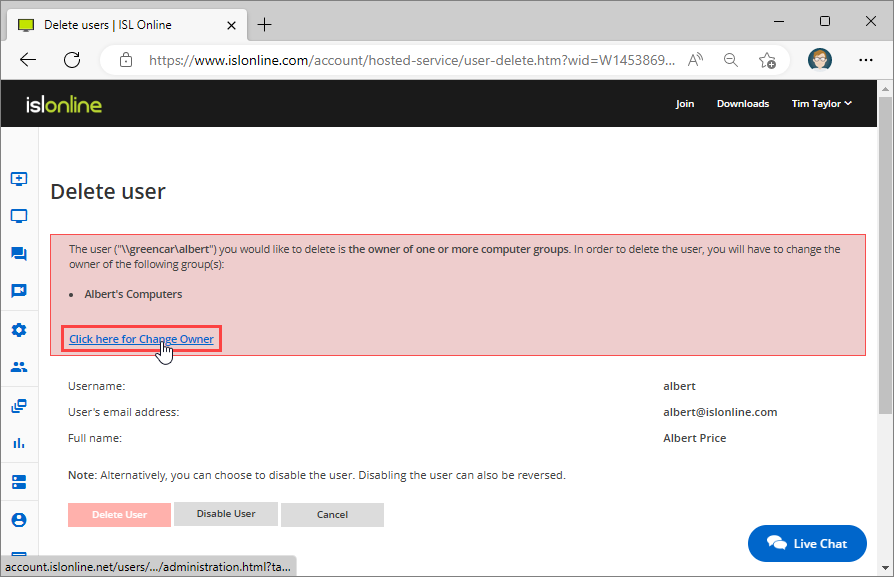 Click "Click here for Change Owner" button.
Click "Click here for Change Owner" button.
Step 3 (if user owns the computer group)
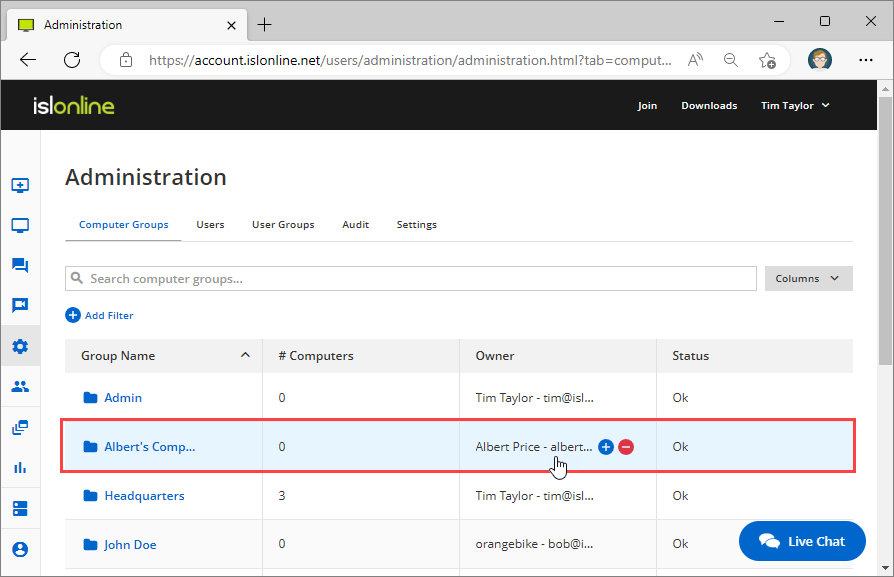 Click "the computer group" row to change owner of the Computer Groups. If he owns more than one group you can use filters to refine the search.
Click "the computer group" row to change owner of the Computer Groups. If he owns more than one group you can use filters to refine the search.
Step 4 (if user owns the computer group)
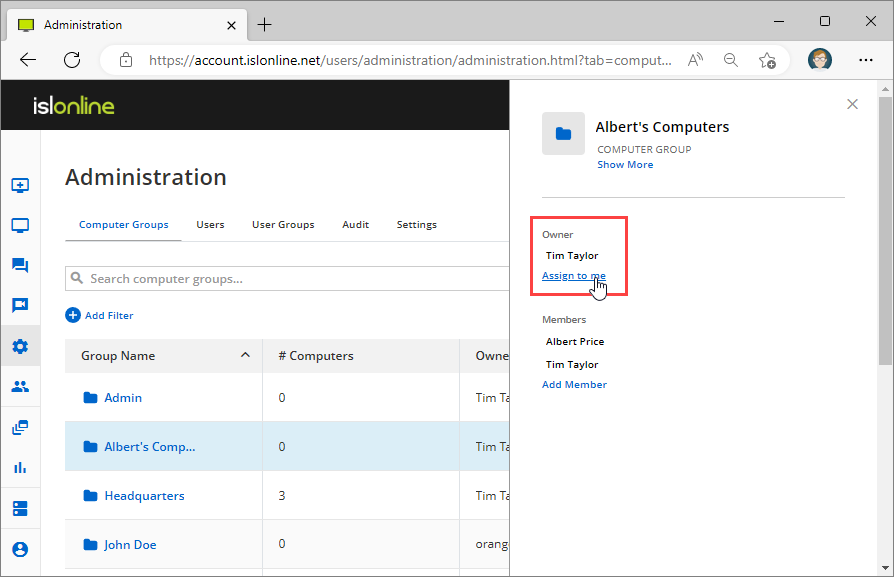 Click "Assign to me" link or choose different owner from the drop-down.
Click "Assign to me" link or choose different owner from the drop-down.
Step 5
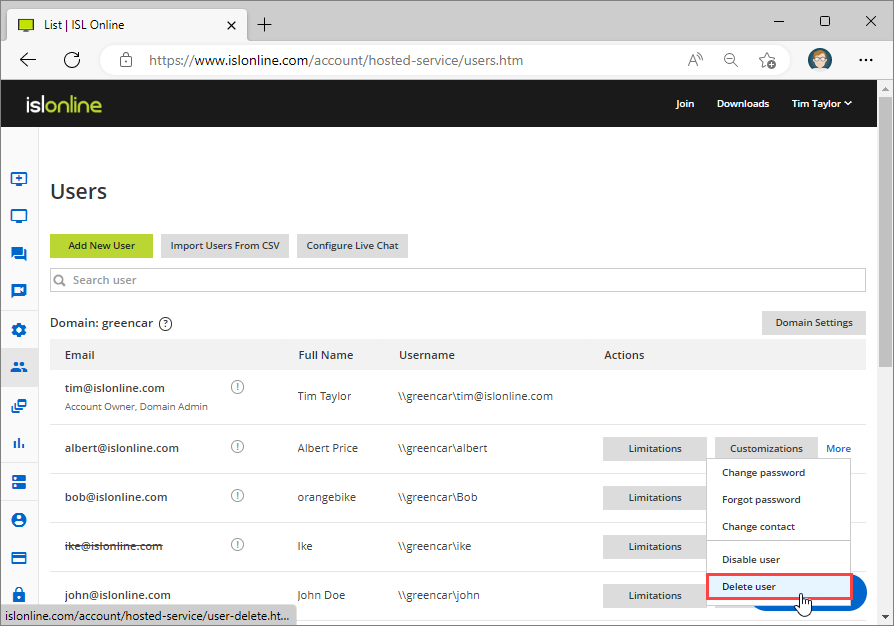 Click "More > Delete user" from the drop-down menu.
Click "More > Delete user" from the drop-down menu.
Step 6
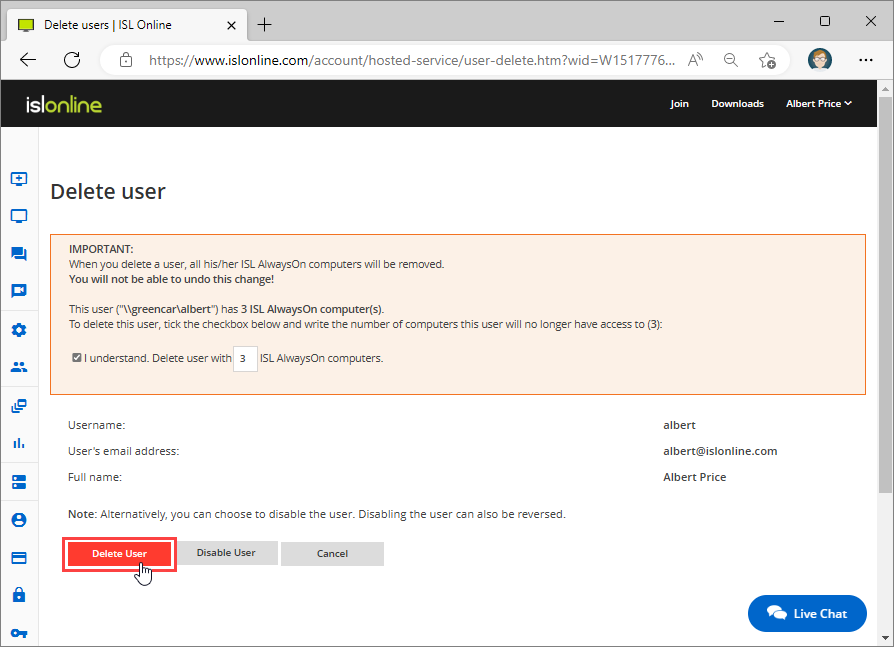 Type the number of computers and click "Delete user" button.
Type the number of computers and click "Delete user" button.