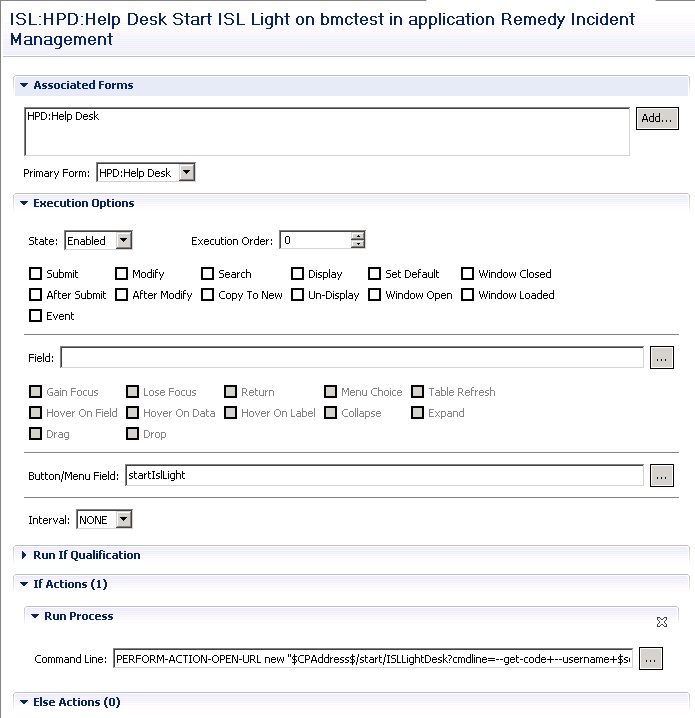Integration requires creation of several Active Links. If you changed any other Forms besides HPD:Help Desk, you will need to adapt Active Links' values.
Part 1
Step 1
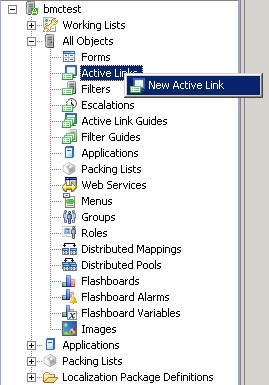
In developer studio expand server, All Objects, right click on Active Links and choose New Active Link.
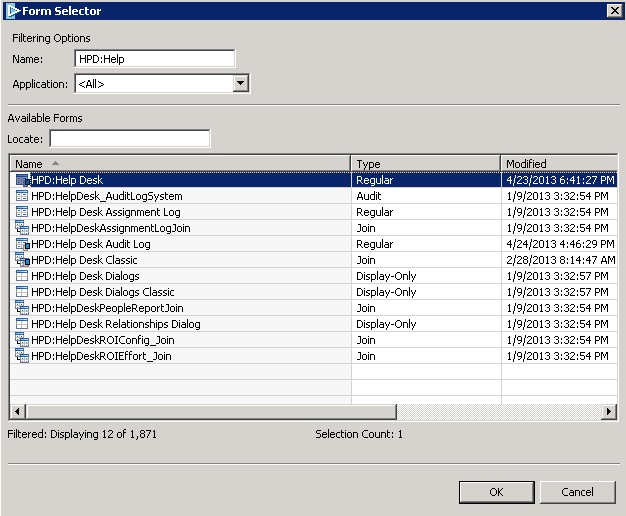
Step 2
Expand Associated Forms and add HPD:Help Desk form by pressing Add... button.
Step 3
Expand Execution Options and check Gain Focus checkbox.
Step 4
In the field Textbox enter ISL Light.
Step 5
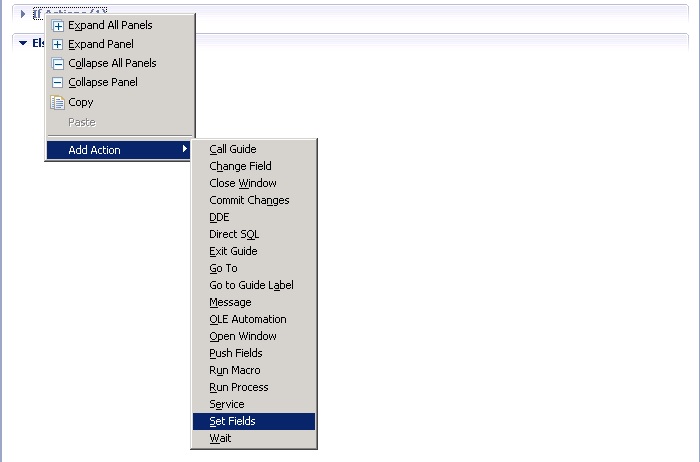
Right click on If Actions, select Add Action and Set Fields.
Step 6
Set Data Source to CURRENT TRANSACTION.
Step 7
Add field sessionView and set value to ((((((($WebAddress$ + "/sessions.html?tid=") + $ticketID$) + "&u=") + $sessionUsername$) + "&p=") + $sessionPassword$) + "&a=") + $CPAddress$ - this will execute web call to early deployed files when user clicks on ISL Remote Support tab
Step 8
Save the Active Link and name it ISL:HPD:Help Desk OnInit ISL Light tab.
Your Active Link should look like this:
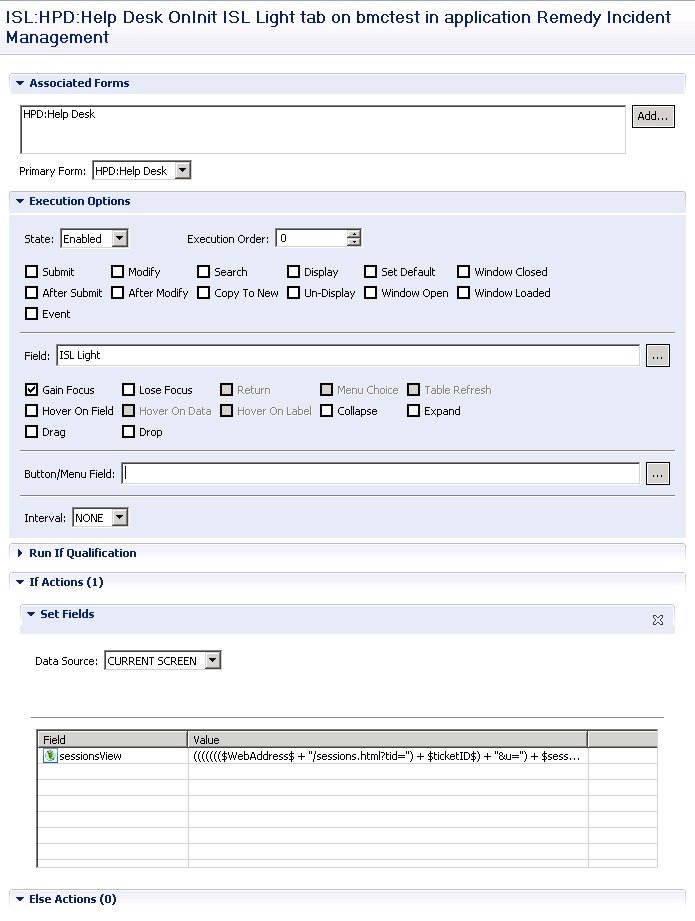
Part 2
Step 1
Right click on Active Links again and choose New Active Link.
Step 2
Expand Associated Forms and add HPD:Help Desk form by pressing Add... button
Step 3
Expand Execution Options and enter sessionsRefresh to Button/Menu field
Step 4
Right click on If Actions, select Add Action and Run Process
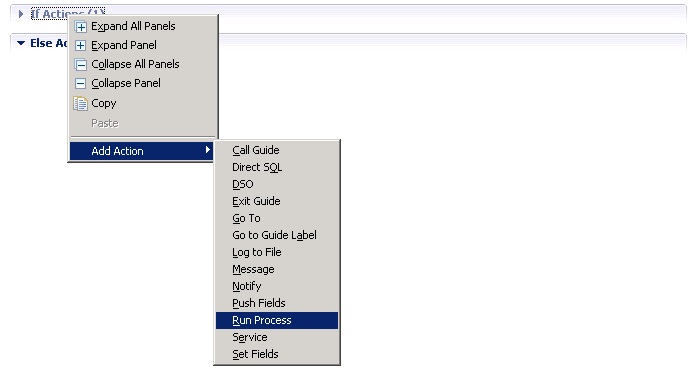
Step 5
In Command Line enter JAVASCRIPT MyBroker.SendEventToField("$ticketID$", "$sessionUsername$", "$sessionPassword$", "$CPAddress$"); - this will do exactly the same as Active Link above, but this will manually cause refresh of session list
Step 6
Save the Active Link and name it ISL:HPD:Help Desk Refresh Session List
Your Active Link should look like this:
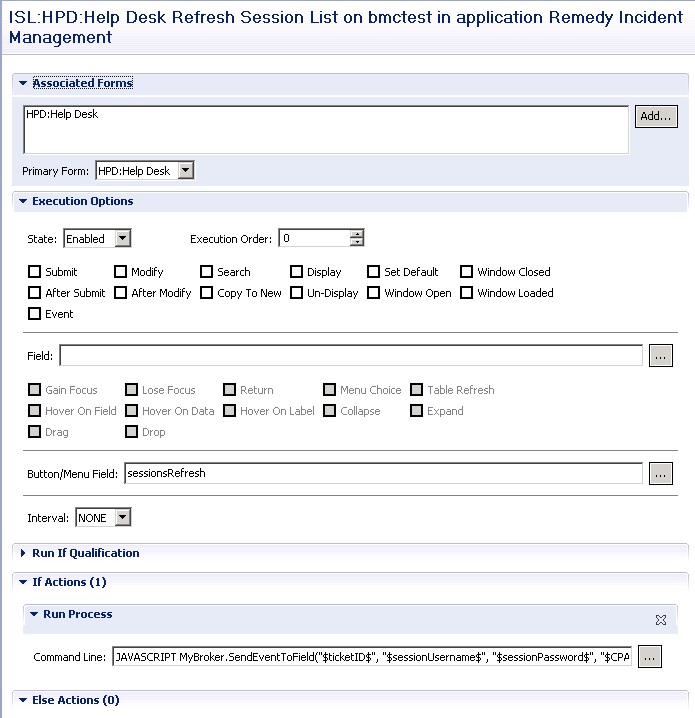
Part 3
Step 1
Right click on Active Links again and choose New Active Link
Step 2
Expand Associated Forms and add HPD:Help Desk form by pressing Add... button
Step 3
Expand Execution Options and enter startIslLight to Button/Menu field
Step 4
Right click on If Actions, select Add Action and Run Process
Step 5
In Command Line enter PERFORM-ACTION-OPEN-URL new "$CPAddress$/start/ISLLightDesk?cmdline=--get-code+--username+$sessionUsername$+--password+$sessionPassword$+--proxy-notification+external_id=$ticketID$+--session-message+%22user=$USER$%22" - this command will start ISL Light Desk with autologin. No username and password will be required.
Step 6
Save the Active Link and name it ISL:HPD:Help Desk Start ISL Light
Your Active Link should look like this: