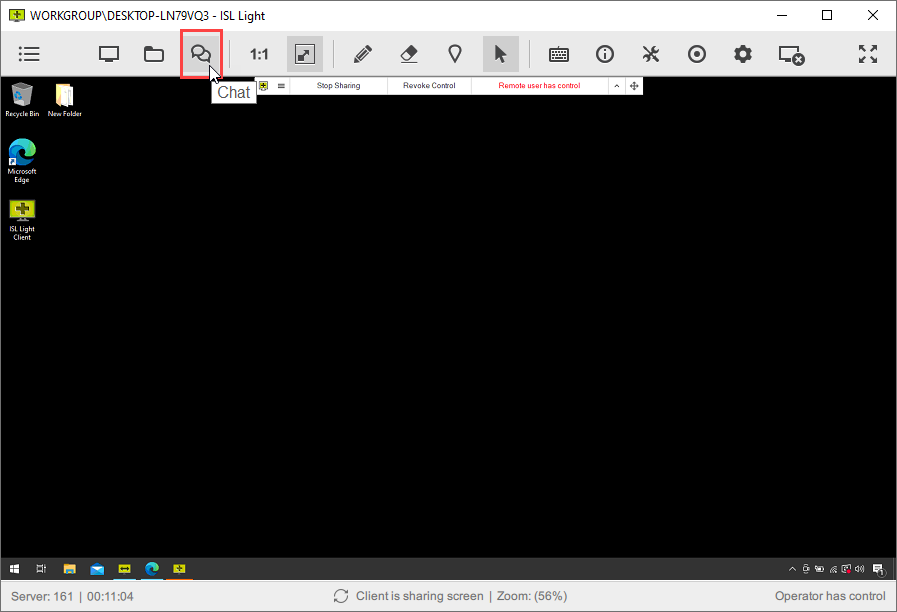
Click "Chat" button from toolbar.
Note: "Chat" feature is NOT available when connecting from ISL Light to ISL AlwaysOn (Unattended Access).
Note: If you receive a new chat the ISL Light icon will start flashing if the application is out of focus. A notification with the number of new chats will also be added next to the "Chat" button.
Features
In the ISL Light chat, the following options are supported:
- Single and multiple line text - The words are being wrapped at the end of the line and text is continued in a new line without being sent to the opposite side until the user presses "Return" key or "Send text" button.
- Insert links - Internet links can be inserted using a simple copy / paste operation. They are pushed to the opposite side when the text is sent.
- Copy and clear - "right-click" on the chat area to clear the text history or copy it.
- Open in text editor - "right-click" on the text area and select "Open with text editor option" to open the chat history with your default text editor.
- History - The chat history is saved and can be viewed in the report option within your ISL Online account.
Note: Server license users - To save the chat history to the session report, the setting must be enabled on your ICP. Please refer to this topic for more information - "Send chat transcripts after the session" and "Send live chat transcripts" are the relevant settings.
Notifications
Some notifications are automatically displayed in the chat history window when a certain event happens or when a feature is (de)activated, e.g.:
- Desktop viewing is requested.
- Desktop viewing is started or stopped.
- Desktop control is allowed or disabled.
- The connection is lost or gained back.
- Reconnecting.
- Connection is inactive.
- Desktop is switched to the administrative mode.
- Etc.