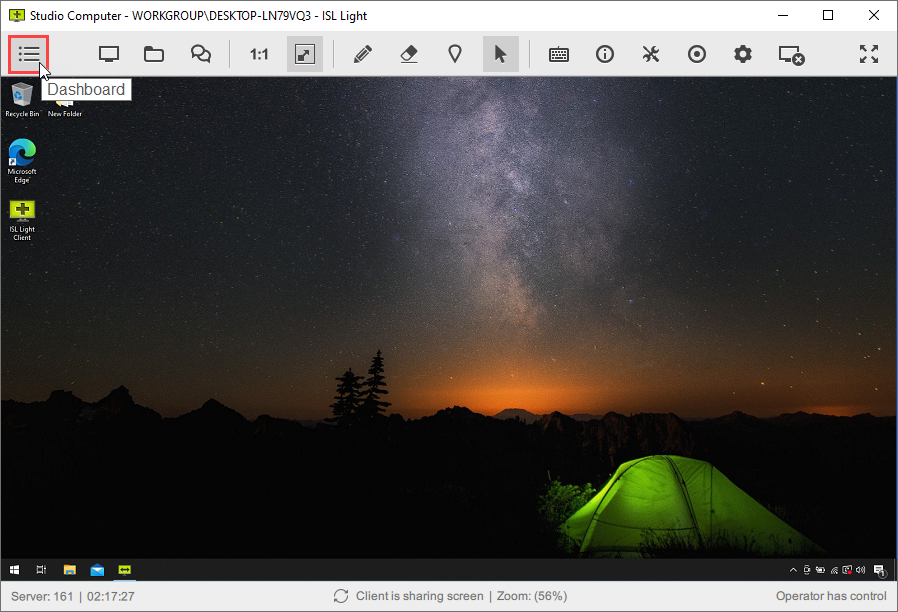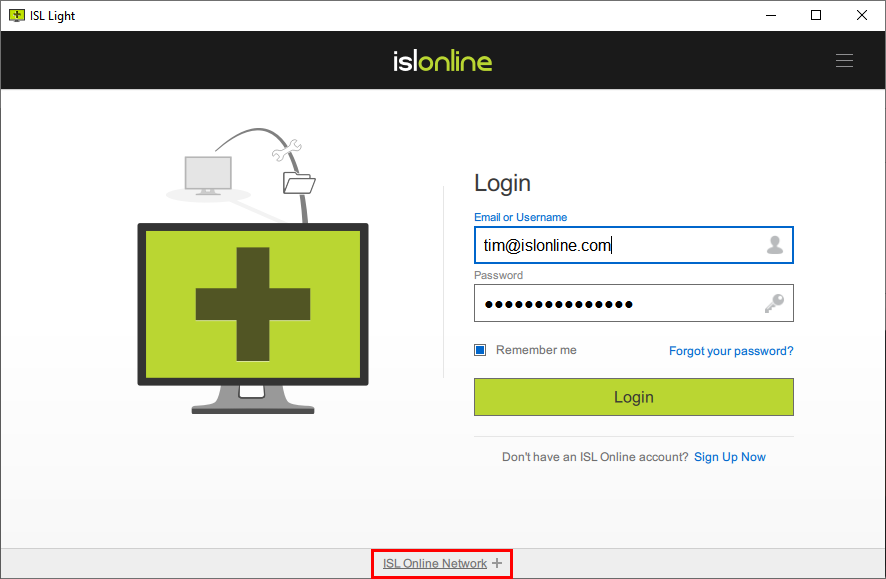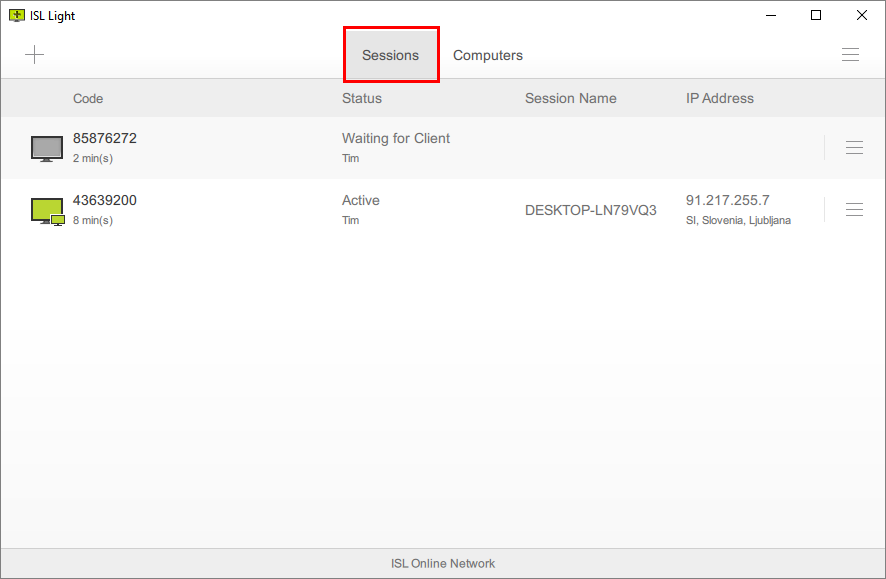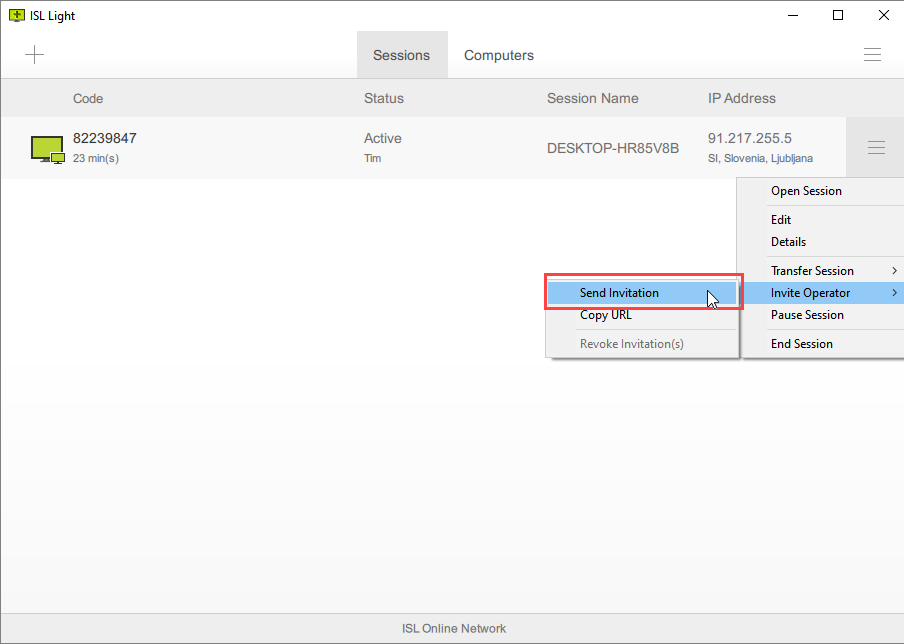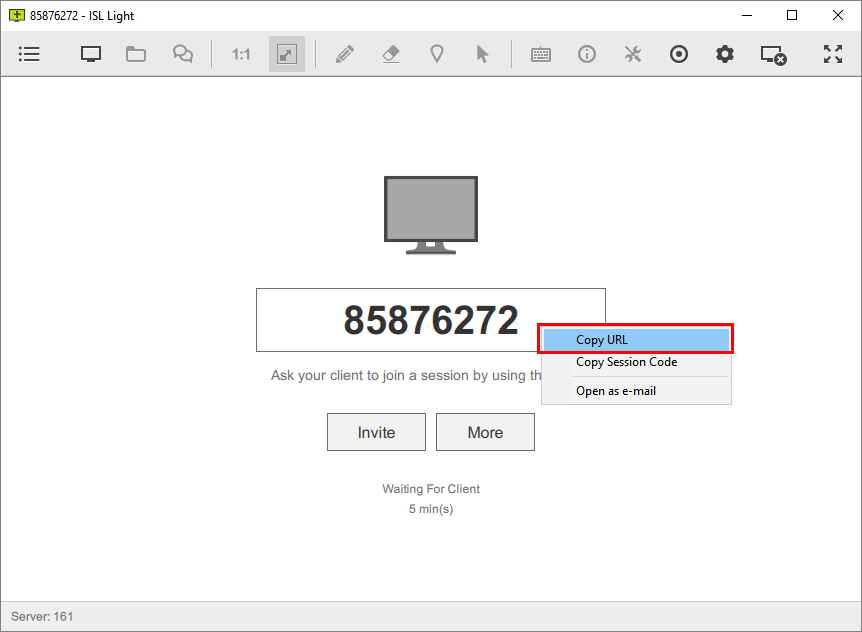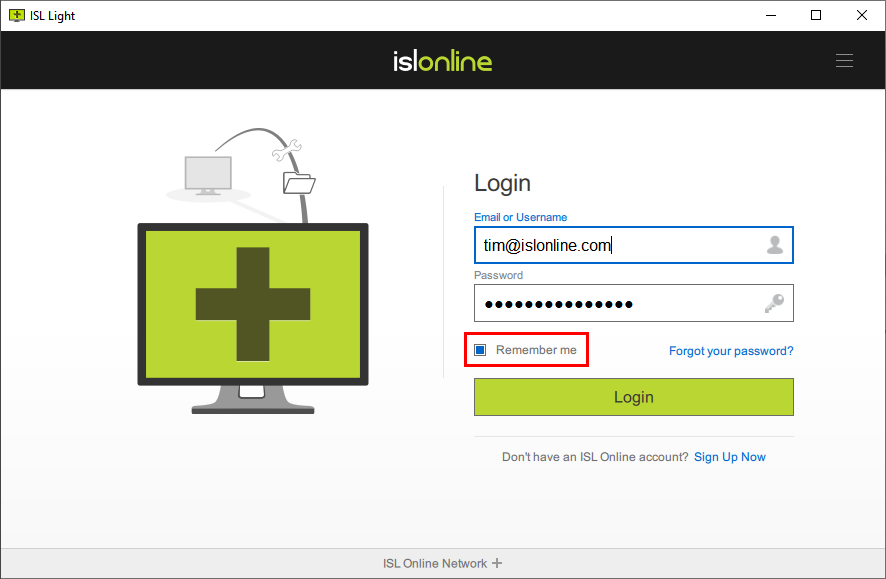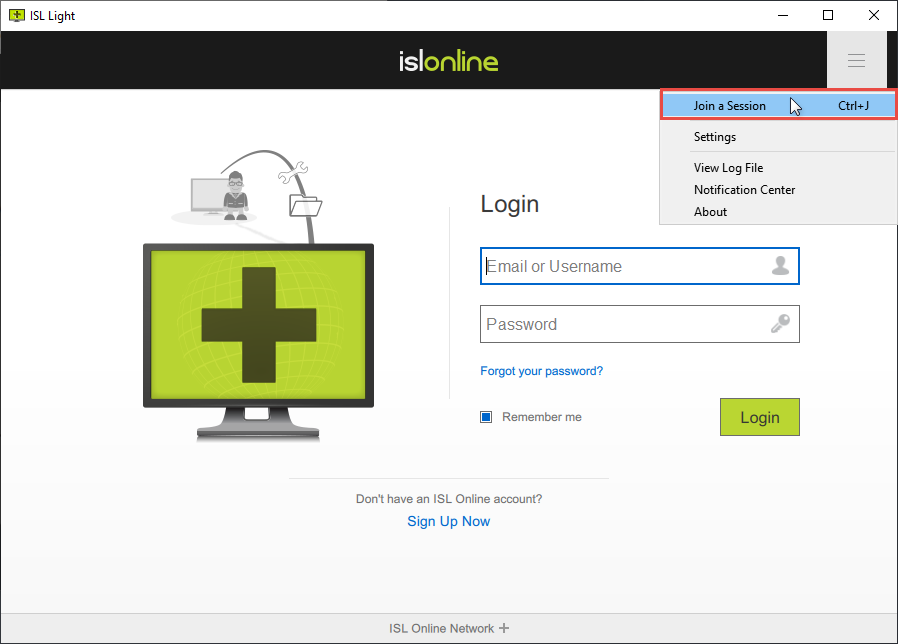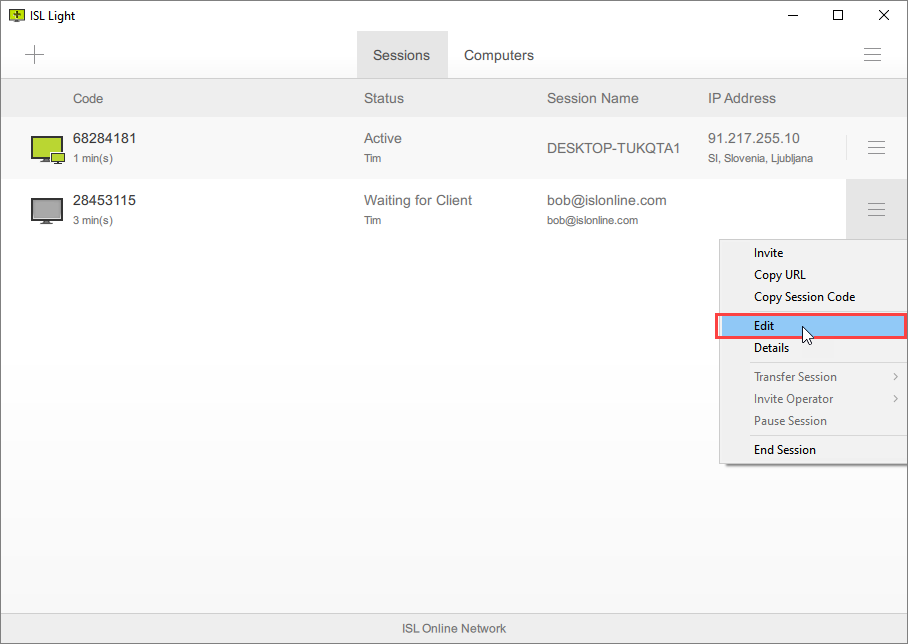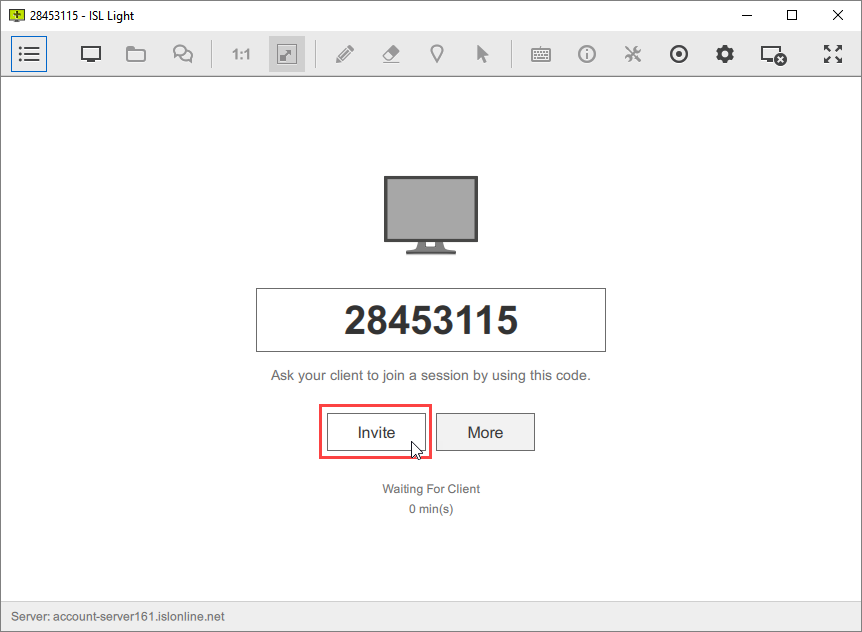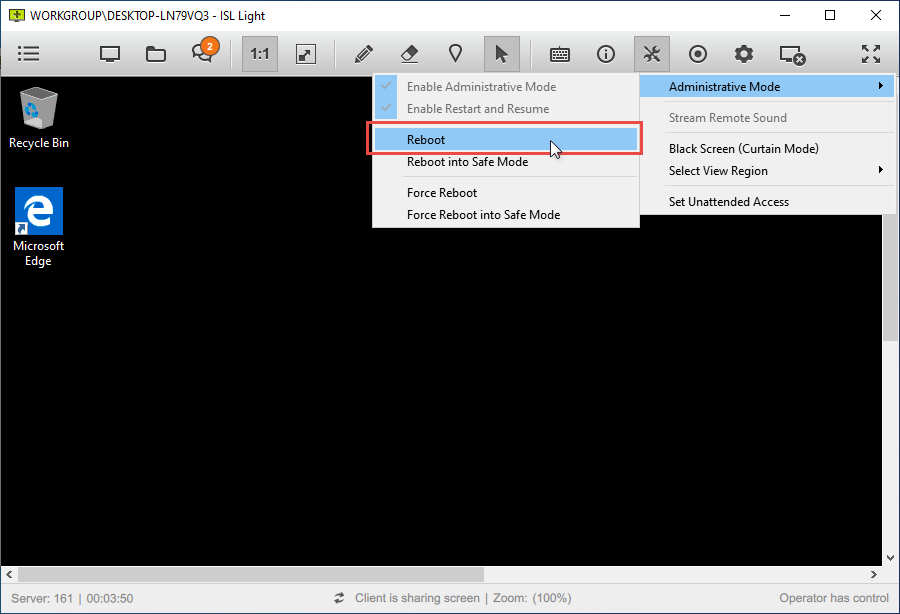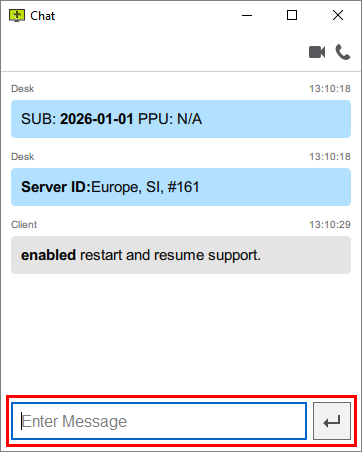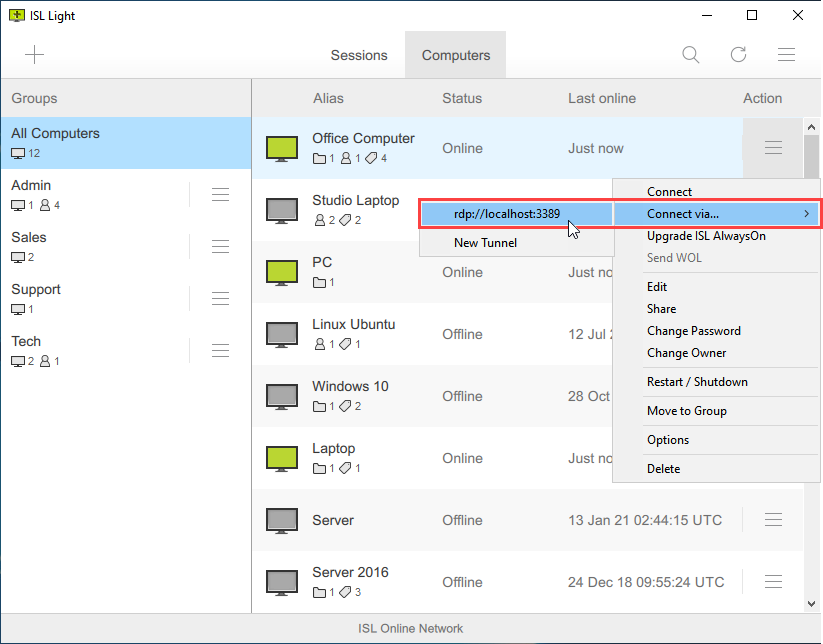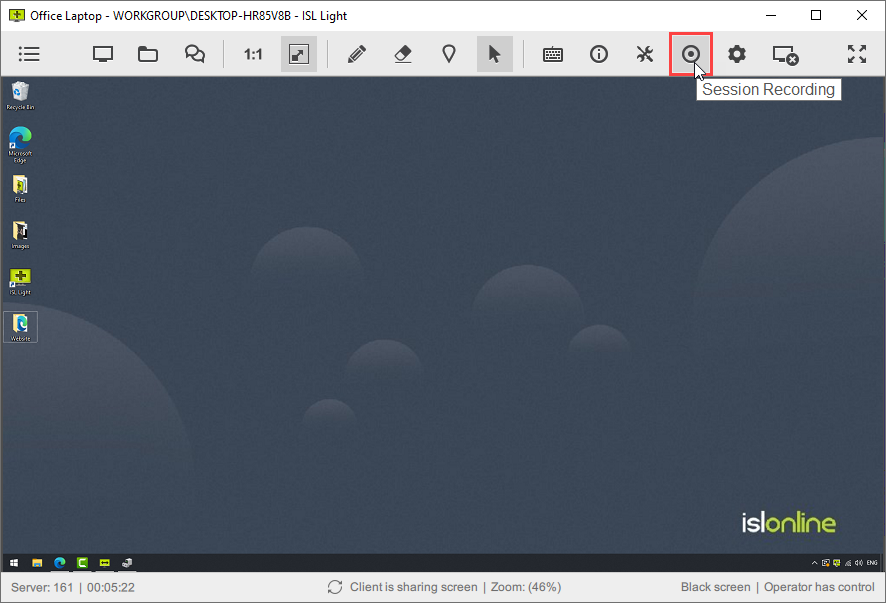This guide provides a list of command-line arguments related to a specific event and target. This allows users to customize ISL Light behavior on specific event.
- Desktop Commands
- File Transfer Commands
- Audio Call Commands
- Video Call Commands
- Recording Commands
- Customization Commands
Syntax:
Command-lines listed below are associated with "<event>, <target>?<command>".
Simple Example:
ISLLight.exe <event> <target>?<command>
Advanced Example:
ISLLight.exe <event_1> <target_1>?<command_1>&<command_2> <target_2>?<command_3> <event_2> <target_1>?<command_4>&<command_5>
The commands using same events or targets must be written in URL query format.
Event:
Each command line option is related to a specific event:
- --on-load (Triggered when ISL Light is loaded into memory and started)
- --on-join (Triggered when ISL Light requests and obtains a session code, i.e. joined a session)
- --on-connect (Triggered when a connection is established)
- --on-disconnect (Triggered when a session is finished)
Target:
Each command line option is related to a specific target:
- desktop (commands for the desktop sharing)
- file_transfer (commands for the file transfer)
- audio (commands for the audio)
- video (commands for the video)
- recording (commands for the recording)
- main (commands for customization)
- customization (commands for customization)
- previews (commands for authentication)
Note: If you omit the <target>, a default value main is used.
The commands using same events or targets must be written in URL query format as follows:
ISLLight.exe --on-join "target_1?command_1&command_2..." "target_2?command_3&command_4..." --on-connect "target_1?command_5&command_6"
Examples:
ISL_Light.exe --get-code --username demo --password demo --on-connect "desktop?view&color=64k"
Start ISL Light, automatically obtain a session code using the username 'demo' and password 'demo'. When the client connects to the session, automatically request to view their screen and switch the stream into high-quality mode.
ISL_Light.exe --username demo --password demo --connect-search tom --computer-password pass123 --on-load "customization?disable_sessions=true"
Start ISL Light and log in using the username 'demo' and password 'demo'. Remove the sessions tab from ISL Light. Then, search for all the available computers in the Computers tab. Look for the ones that contain 'tom' in their name, group, or tag. If only one result is returned, try to connect to that computer using the access password 'pass123'.
ISL_Light.exe --connect 12345678 --on-connect "video?stream"
Start ISL Light and use it as a client to connect to the session with the session code '12345678'. When you connect to the session, automatically start the video call with the operator.
Command-line Arguments:
Desktop Commands
These command lines are used when viewing or sharing the desktop, with "desktop" used as the <target> in the command line.
| Command | Description |
|---|---|
| show |
When you use this command on connect event, it will start desktop streaming. Example: ISLLight.exe --on-connect "desktop?show” |
| view |
This command instructs the ISL Light not to ask the user if he wants to view the remote desktop. Example: ISLLight.exe --on-connect "desktop?view” |
| control=(grant|grantF12|disable) |
When this command is used during the connect event, it enables desktop control. The 'grantF12' parameter is utilized to grant control in compatibility (F12) mode. If you omit the 'grant' or 'grantF12' parameter, the default value ('grant') is applied. Specifying 'control=disable' prevents controlling the remote computer; only viewing is possible. This feature is supported when connected to ISL Light Client for Windows. Example: ISLLight.exe --on-connect "desktop?control=grant" |
| topbarpos=(left|top|right|bottom) |
This command is used to specify the location of the desktop streaming bar - it can be on the left, top, right or bottom side of the desktop. This feature is supported when connected to ISL Light Client for Windows.
Example: ISLLight.exe --on-connect "desktop?topbarpos=left" |
| hidetopbar=(true|false) |
If set to true, the desktop streaming bar is not shown. Example: ISLLight.exe --on-connect "desktop?hidetopbar=true" |
| black=(true|false) |
This command (when set to true) instructs the ISL Light to enable black screen when desktop is being shared. This feature is supported when connected to ISL Light Client for Windows. Example: ISLLight.exe --on-connect "desktop?black=true" |
| black_timeout=<num> |
Specify timeout for black screen functionality - delay in seconds after which the black screen is removed when Esc key is pressed. The minimal value that users can set is 10 and maximum value that users can specify is 180 ( 3 minutes ). This feature is supported when connected to ISL Light (join mode), ISL Light Client for macOS and Linux and ISL AlwaysOn. Example: ISLLight.exe --on-connect "desktop?black_timeout=50" |
| lock_no_net=(true|false) |
Specify if the remote computer should be locked if ISL Light losses connection to the remote computer during session. This feature is supported when connected to ISL Light (join mode), ISL Light Client for macOS and Linux and ISL AlwaysOn. Example: ISLLight.exe --on-connect "desktop?lock_no_net=true" |
| disablelocal=(true|false) |
If set to true, the local user cannot take control. Example: ISLLight.exe --on-connect "desktop?disablelocal=true" |
| leavebackground=(true|false) |
If set to true, desktop background is not removed when streaming desktop. Example: ISLLight.exe --on-connect "desktop?leavebackground=true" |
| color=64k |
Use this option to switch to high quality mode (this means 64k colors, ISSC triple @60%). Example: ISLLight.exe --on-connect "desktop?color=64k" |
| show&monitor=(primary|secondary|N) |
Select which monitor should be streamed when session is started. Example: ISLLight.exe --on-connect "desktop?show&monitor=2" Note: ISL Light does not support the primary and secondary selectors, only a numerical value: 0,1,2,etc. |
| events=stream_stop_close |
Stops the ISL Light session automatically when desktop sharing is closed. Example: ISLLight.exe --on-connect "desktop?events=stream_stop_close" |
| leave_aero=(true|false) |
Windows only. By default we disable AERO composition on Windows machines in order to get better performance. Default value: false Example: ISLLight.exe --on-connect "desktop?leave_aero=true" |
| leave_effects=(true|false) |
Windows only. By default we disable effects (default value: true) on Windows to increase performance. Example: ISLLight.exe --on-connect "desktop?leave_effects=true" |
| leave_font_smoothing=(true|false) |
Windows only. By default we enable font smoothing to increase performance. Example: ISLLight.exe --on-connect "desktop?leave_font_smoothing=true" |
| norestart=(all|true) |
Disable Restart and Resume functionality in ISL Light or AlwaysOn session. If you enter the all parameter, then Restart and Resume functionality is disabled and you will not be able to enable it during the session. If you enter the parameter true then Restart and Resume functionality is disabled, however you can make a request during session to enable it. Example: ISLLight.exe --on-connect "desktop?norestart=all" |
File Transfer Commands
These command lines are used when using file transfer feature, with "file_transfer" used as the <target> in the command line.
| Command | Description |
|---|---|
| location=<path_on_local_computer> |
Use this command to change the location where the transferred files should be saved. Example: ISLLight.exe --on-connect "file_transfer?location=C:\Users\Sam\Desktop\Files" |
| transfer=[<file_name1>[;<file_name2>...]] |
When you use this command on connect event, the file transfer plugin will start transferring the specified file(s) - separate multiple filenames with semicolons. Example: ISLLight.exe --on-connect "file_transfer?transfer=C:\Users\Sam\Desktop\test_file.txt" |
Audio Call Commands
These command line is used when using audio call feature, with "audio" used as the <target> in the command line.
| Command | Description |
|---|---|
| stream |
When you use this command on connect event, it will start streaming the local audio recording. Example: ISLLight.exe --on-connect "audio?stream” |
Video Call Commands
These command lines are used when using video call feature, with "video" used as the <target> in the command line.
| Command | Description |
|---|---|
| stream |
When you use this command on connect event, it will start streaming the local video recording. Example: ISLLight.exe --on-connect "video?stream” ISLLight.exe --on-connect "video?stream” "audio?stream” |
Recording Commands
These command lines are used when using session recording feature, with "recording" used as the <target> in the command line.
| Command | Description |
|---|---|
| record[=silent,true] |
When you use this command on connect event, it will load the recording plugin, start it and ask the remote user if he or she allows recording. If silent or true is specified, the session will be recorded without user consent. If silent is specified, the user will not be offered to view the recorded session after the session has finished. Recording starts even if silent or true are not defined. Example: ISLLight.exe --on-connect "recording?record=true” |
| location=<path_on_local_computer> |
Specify the default location where the recording files will be saved. Environment variables can also be used. Please use the following syntax for environment variables - for variable name variable_name use $[variable_name] Example: ISLLight.exe --on-connect "recording?location=x:\\recordings\\$[COMPUTERNAME]" |
| allow_stop=false |
This option will disable the user's ability to stop session recording. This option will disable the user's ability to stop session recording. Example: ISLLight.exe --on-connect "recording?allow_stop=false" |
| name=$[HOST]-$[TIME] |
You can define the file name for the recording. The default is set to Host and Time. This can be changed around depending on what criteria you wish to include in the file name. You can use any of the parameters listed below. Example: ISLLight.exe --on-connect "recording?name=$[HOST]-$[TIME]-$[SESSION]" These parameters can be used within the recording commands.
|
Customization Commands
These command lines are used for customizing ISL Light's Login Window, Session Toolbar, etc., with "main" used as the <target> in the command line.
| Command | Description |
|---|---|
| direct_connection=(true|false) |
Use this command to disable the direct connections functionality. Example: ISLLight.exe --on-connect "main?direct_connection=false" |
| toolbar_pinned=(true|false) |
A new command line argument was added to pin toolbar in fullscreen mode. Example: ISLLight.exe --on-connect "main?toolbar_pinned=true" |
| lock=(true|false) |
Use this command in combination with --on-disconnect event to lock the unattended computer after you disconnect from it. This feature is supported when connected to ISL Light AlwaysOn. Example: ISLLight.exe --on-disconnect "main?lock=true" |
| toolbar_position=(top|right|left) |
Use this command to override the position of the toolbar - setting window (default behaviour is that toolbar remains in the same position as it was when last used) and place it where desired. Example: ISLLight.exe --on-connect "main?toolbar_position=right" |
| language=[lang] |
This command will set language in the application. [lang] is the language code: English = en, German = de, French = fr, ... Example: ISLLight.exe --on-load "main?language=de" |
These command lines are used to disable particular features in ISL Light, with "customization" used as the <target> in the command line.
| Command | Description |
|---|---|
| disable_dashboard=true |
This command will disable the dashboard button when in a remote session. Example: ISLLight.exe --on-load "customization?disable_dashboard=true”
|
| disable_signup=true |
This command will disable the signup option on the login screen. Example: ISLLight.exe --on-load "customization?disable_signup=true”
|
| disable_forgot_password=true |
This command will disable the forgot password option on the login screen. Example: ISLLight.exe --on-load "customization?disable_forgot_password=true"
|
| disable_grid_selector=true |
This command will disable the server selector at the bottom of the login screen. Example: ISLLight.exe --on-load "customization?disable_grid_selector=true"
|
| headless=(true|false) |
Connect to the remote computer in "headless" mode. When this mode is enabled the process is started in background and no user interface is shown on the remote machine. This type of connection only supports port forwarding and system information functionality. This mode is automatically enabled when using RDP/SSH tunnelling as described here: Remote Desktop Connection (RDP/SSH). Example: ISLLight.exe --on-load "customization?headless=true" |
| disable_sessions=(true|false) |
Allows you to disable Sessions tab in ISL Light application. If this option is enabled users are only able to connect to ISL AlwaysOn computers. They are NOT able to generate a session code for remote support. Example: ISLLight.exe --on-load "customization?disable_sessions=true"
|
| disable_computers=(true|false) |
Allows you to disable Computers tab in ISL Light application. If this option is enabled users are NOT able to connect to ISL AlwaysOn computers. They are only able to generate a session code for remote support. Example: ISLLight.exe --on-load "customization?disable_computers=true"
Note: To display an empty dashboard you need to disable both Sessions and Computers tab. In this case you can apply the following customization: Example: ISLLight.exe --on-load "customization?disable_computers=true&disable_sessions=true" |
| disable_invite_operator |
Allows you to hide the Invite Operator menu while you are in session. Example: ISLLight.exe --on-load "customization?disable_invite_operator=true"
|
| disable_copy_session_invite_link_to_clipboard=(true|false) |
Allows you to disable Copy URL option when clicking on a generated session code in ISL Light. Example: ISLLight.exe --on-load "customization?disable_copy_session_invite_link_to_clipboard=true"
|
| disable_remember_me_in_login=(true|false) |
Allows you to disable the Remember me checkbox when logging into ISL Light. Example: ISLLight.exe --on-load "customization?disable_remember_me_in_login=true"
|
| disable_join=(true|false) |
Allows you to remove the "Join a Session" option in the Dashboard. Example: ISLLight.exe --on-load "customization?disable_join=true"
|
| disable_session_edit_dialog=(true|false) |
Remove the session Edit dialog option from ISL Light Sessions tab, where user can edit the Session Name, Client's Email and Notes about the session. Example: ISLLight.exe --on-load "customization?disable_session_edit_dialog=true"
|
| disable_session_invitations_via_email=(true|false) |
Disable the Invite option, to invite a client into a session via email from ISL Light. Example: ISLLight.exe --on-load "customization?disable_session_invitations_via_email=true"
|
| disable_session_transfer=(true|false) |
Disable the Transfer Session option in ISL Light. Example: ISLLight.exe --on-load "customization?disable_session_transfer=true"
|
| disable_save_computer_access_password=(true|false) |
Disable the prompt allowing the user to save the access password for the unattended computer. Example: ISLLight.exe --on-load "customization?disable_save_computer_access_password=true"
|
| connect_computer_resolve=[0,1,2,3] |
When connecting to a remote computer, the title of the connection dialog is usually the Alias of the target ISL AlwaysOn computer.
Example: ISLLight.exe --on-load "customization?connect_computer_resolve=2]"
|
| use_support_session_flow=(true|false) |
Disable the Session flow windows which displays the session code and additional possibilities to invite the client into the session. Example: ISLLight.exe --on-load "customization?use_support_session_flow=false"
|
| disable_reboot_options=(true|false) |
Hide the options available in the Administrative Mode during session (e.g. Reboot, Reboot into Safe Mode...) Example: ISLLight.exe --on-load "customization?disable_reboot_options=true"
|
| show_chat_in_readonly_mode=(true|false) |
Set the chat to read-only mode. The supporter will still still see all the event notifications and messages from the client but will be unable to enter and send any text via the chat dialog. Example: ISLLight.exe --on-load "customization?show_chat_in_readonly_mode=true"
|
| disable_set_unattended_access |
Disable "Set Unattended Access" feature. This will remove "Set Unattended Access" menu entry from the Session toolbar -> Tools menu. Example: ISLLight.exe --on-load "customization?disable_set_unattended_access=true"
|
| disable_port_forward |
Disable Remote Desktop Tunneling plugin. This will also remove "Connect via..." menu entry from the "Session toolbar -> Monitor" menu. Example: ISLLight.exe --on-load "customization?disable_port_forward=true"
|
| hide_recording=(true|false) |
Disable "Session Recording" feature. This will also remove "Session Recording" entry from the "Session toolbar menu. Example: ISLLight.exe --on-load "customization?hide_recording=true"
|